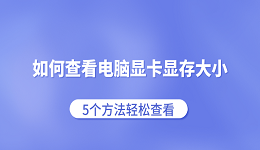显存(VRAM)是显卡的重要参数,直接影响游戏、图形设计和视频剪辑的流畅度。如果显存过小,可能会导致画面卡顿、加载缓慢等问题。那么,如何查看电脑显卡显存大小呢?本文将为你介绍5种方法,帮助你轻松查看显存大小。

一、通过Windows显示设置查看显存
首先,Windows系统自带了显存信息查询功能,可以通过“显示设置”快速查看显卡的显存信息。
1、右键桌面,选择“显示设置”。
2、在打开的“显示”界面,向下滚动并点击“高级显示设置”。
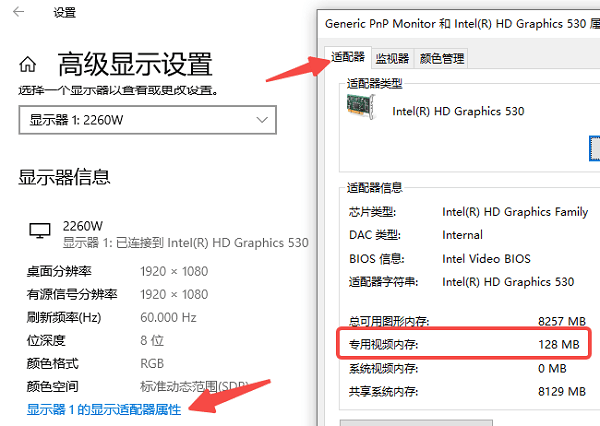
3、在“显示信息”下,点击“显示器的显示适配器属性”。
4、在弹出的窗口中,找到“适配器”选项卡,其中“专用视频内存”即为显卡显存大小。
二、使用驱动人生查看显存信息
其次,如果你的电脑下载了驱动人生,还可以使用它来快速查看显卡显存信息。驱动人生不仅提供驱动更新、硬件监测等功能,还可以检测显存,非常适合需要了解更多显卡详细信息的用户。
1、点击此处下载并安装驱动人生软件。

2、完成后打开软件,进入“硬件检测”模块。
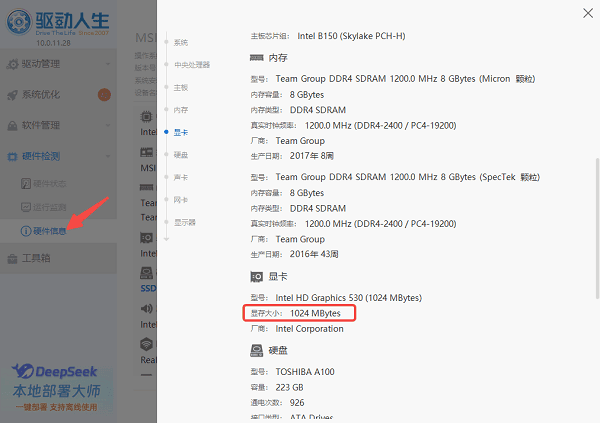
3、在“硬件信息”一栏,可以看到显卡品牌、型号、核心频率以及显存大小。
4、如果有需要的话,还可以点击“复制”、“截图”或“导出”按钮将详细信息提取出来,方便你随时使用。
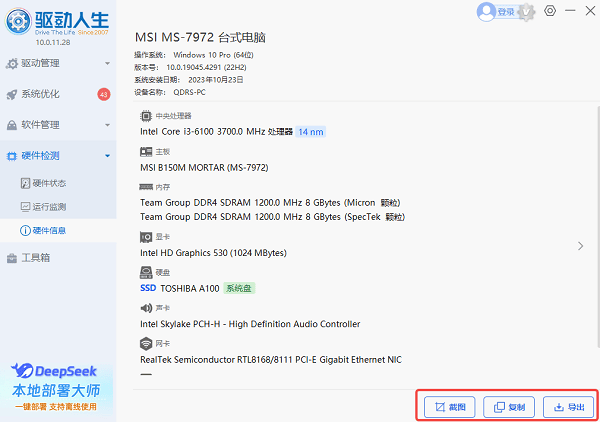
三、使用DirectX诊断工具查看显存
DirectX 诊断工具(DxDiag)是Windows自带的硬件检测工具,能显示显卡详细信息,包括显存大小。
1、按下 Win + R 组合键,输入 dxdiag,然后按 Enter 键。
2、在打开的“DirectX 诊断工具”窗口中,切换到“显示”或“显示 1”选项卡(若有多个显卡,可能还有“显示 2”)。
3、找到“设备”部分,查看“显示内存(VRAM)”的大小,即为显存容量。
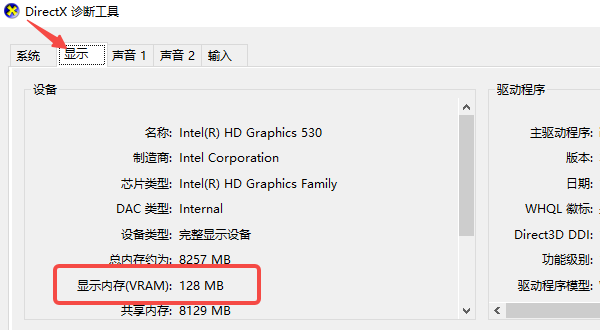
四、使用系统信息查看显存
Windows自带的系统信息(msinfo32) 工具可以查看详细的硬件信息,包括显卡的显存大小。
1、按 Win + R 组合键,输入 msinfo32,然后按 Enter 键。
2、在左侧导航栏中,展开“组件”并选择“显示”。
3、右侧窗口中,会显示显卡的详细信息,包括 适配器RAM,即为显存大小。
五、使用任务管理器查看显存
此外,任务管理器不仅可以监控CPU、内存等硬件状态,还能查看显卡显存使用情况。
1、右键任务栏,选择“任务管理器”。
2、切换到“性能”选项卡,在左侧找到“GPU”部分,点击对应的显卡。
3、右侧窗口中,可以看到显卡的总显存、已使用显存、共享显存等信息。
以上就是查看电脑显卡显存大小的5种方法。希望对大家有所帮助。如果遇到网卡、显卡、蓝牙、声卡等驱动的相关问题都可以下载“驱动人生”进行检测修复,同时驱动人生支持驱动下载、驱动安装、驱动备份等等,可以灵活的安装驱动。