遇到电脑开机时黑屏,只能看到一个鼠标箭头,这种情况真让人头疼。很多人可能会觉得莫名其妙,明明电脑刚开机,一切看起来正常,怎么就卡在了这个黑屏状态?接下来,我们就来聊聊解决这个问题的几种方法,帮助你快速恢复电脑正常运行。

一、检查外接设备
首先,最简单的步骤是排除硬件问题。断开所有不必要的外接设备,包括USB存储设备、打印机和外接显示器等。有时候,外接设备的冲突可能会导致系统无法正常启动。完成这些操作后,重启电脑,看看问题是否得到解决。
二、尝试安全模式启动
如果黑屏问题仍然存在,接下来可以尝试进入“安全模式”。安全模式启动Windows系统时,只加载最基本的驱动程序,方便排查问题。
进入安全模式的步骤:
1、重启电脑,在启动时连续按下F8键,直到出现高级启动选项菜单(对于Windows 10及以后版本,可能需要通过Windows恢复环境进入安全模式)。
2、选择“安全模式”或“带网络的安全模式”。
3、如果能进入安全模式,说明可能是某个启动项或驱动程序导致问题。
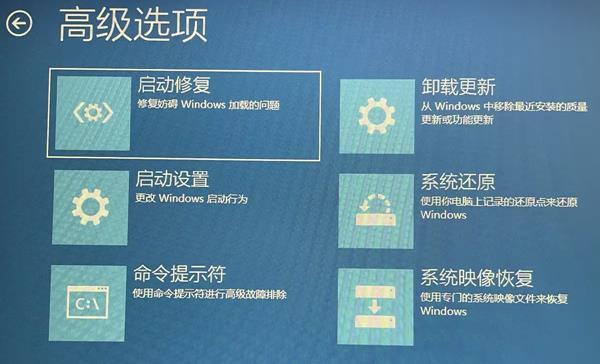
进入安全模式后,可以尝试以下操作:
1、更新驱动程序:通过“驱动人生”软件下载并安装最新的电脑驱动程序。如果已经安装了驱动,尝试更新或重新安装键盘驱动。

打开驱动人生软件,切换到“驱动管理”-“扫描”界面。点击【立即扫描】,电脑便会扫描硬件给到驱动版本更新,只需要选择升级驱动便可。
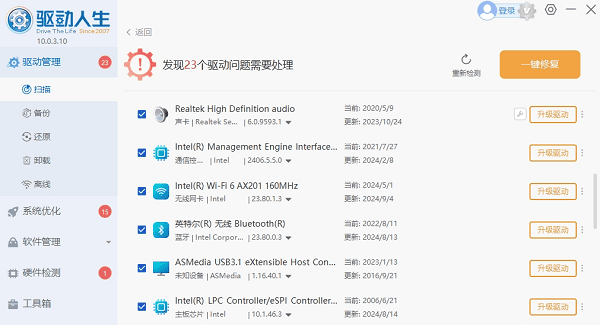
2、禁用启动项:在安全模式下,按Ctrl + Shift + Esc打开任务管理器,导航到“启动”选项卡,禁用不必要的启动项,减少启动时的冲突。
三、修复系统文件
如果进入安全模式后问题仍未解决,或者无法进入安全模式,可能是系统文件出现了损坏。可以通过命令提示符运行系统文件检查工具来修复损坏的文件。
1、打开命令提示符(管理员)窗口。可以通过在开始菜单中搜索“cmd”并右键点击“以管理员身份运行”来打开。在命令提示符窗口中,输入以下命令并按回车键:
sfc /scannow
2、系统会自动扫描并修复任何损坏的系统文件,修复完成后重新启动计算机。
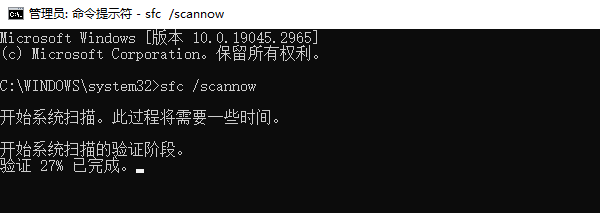
四、调整显示设置
有时,显示设置可能会导致开机后黑屏问题。特别是当使用多个显示器或外接显示器时,系统可能错误地选择了一个不可用的显示输出。可以通过以下步骤来调整显示设置:
1、按下`Win + P`组合键,这会调出显示设置菜单。
2、使用方向键选择“仅PC屏幕”或“复制”模式,按下回车。
3、如果系统切换到正确的显示输出,问题可能会得到解决。
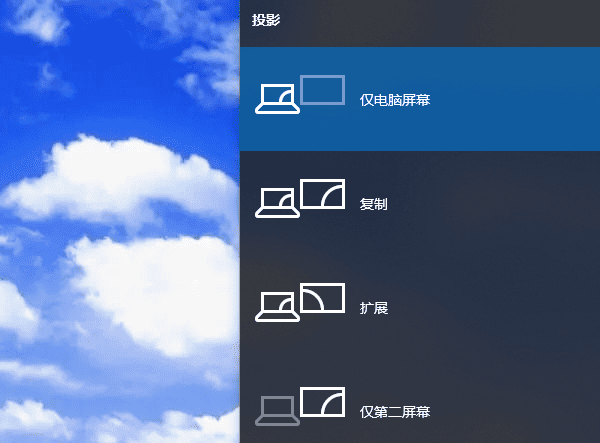
五、恢复系统
如果以上所有方法都无效,可能需要考虑进行系统恢复或重装操作系统。使用Windows的系统还原功能可以将系统恢复到一个正常的时间点,避免重装操作系统带来的数据丢失和繁琐的设置。
1、进入安全模式或Windows恢复环境,选择“系统还原”选项。
2、选择一个最近的还原点,然后按照提示进行系统还原。
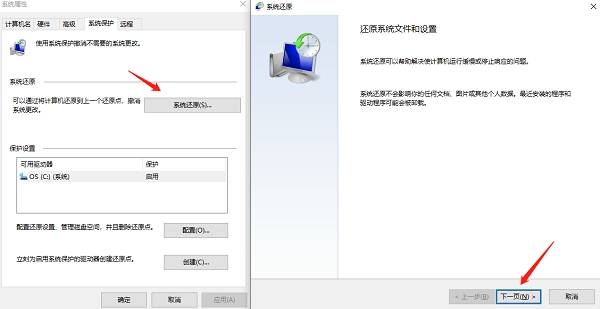
以上就是电脑开机黑屏只有鼠标箭头的解决方法,希望对你有帮助。如果遇到网卡、显卡、蓝牙、声卡等驱动的相关问题都可以下载“驱动人生”进行检测修复,同时它还支持驱动下载、驱动安装、驱动备份等等,可以灵活的安装驱动。



