电脑自动更新有时会带来新功能和性能提升,因而我们通常都会选择更新,但在更新的时候有不少网友遇到了更新完就黑屏,甚至开不了机的情况,这是怎么回事呢?今天就带大家来看看,电脑更新后黑屏的原因是什么,并提供几种简单、实用的解决方法,帮您快速恢复电脑的正常使用。

一、强制重启电脑
在电脑更新黑屏后,首先可以尝试按住电源按钮10秒左右强制关机,然后等待几秒钟后再重新按下电源按钮开机。此方法可以帮助电脑重新初始化启动,有时能解决更新后无法启动的问题。
二、进入安全模式修复
如果重启后依然黑屏,可以尝试进入“安全模式”进行进一步的修复。具体步骤如下:
开机时连续按F8键,或在Windows 10/11的情况下尝试按Shift + F8,进入“高级启动选项”。
在选项中选择“安全模式”,进入后尝试卸载最近的更新。
打开“控制面板” > “程序和功能” > “查看已安装的更新”。
找到最近的更新,右键点击选择“卸载”。
通过卸载可能引起问题的更新,可以有效排查并解决黑屏无法启动的问题。
三、更新显卡驱动
驱动更新失败或不兼容是造成黑屏的常见原因。为方便检测和修复显卡驱动问题,建议下载“驱动人生”自动扫描系统中的显卡驱动状态,快速检测并修复缺失或过旧的驱动程序,确保显卡是最新的版本,从而避免因为驱动问题导致的黑屏故障。

在安全模式中,打开驱动人生,在启动界面点击“立即扫描”按钮。
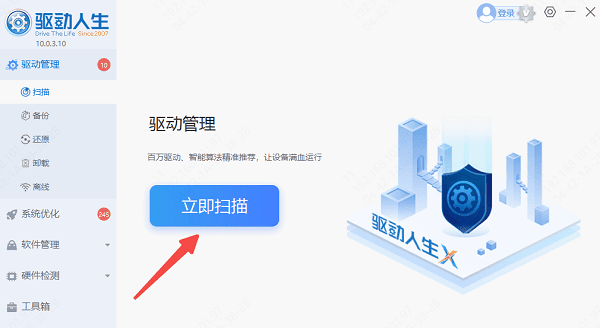
等待扫描完成后,就会检测出你的电脑需要升级的驱动,找到显卡点击“升级驱动”即可。
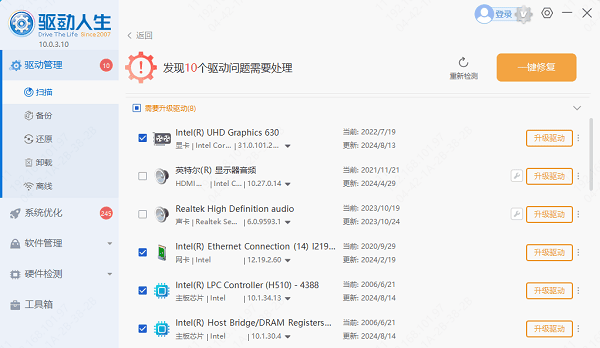
更新驱动程序后,重新启动电脑就大功告成了。
四、使用系统还原功能
如果进入安全模式仍然无法解决问题,可以尝试使用系统还原功能,将系统恢复到更新前的状态。操作步骤如下:
重启电脑并按F8键或进入高级启动选项,选择“修复计算机”。
选择“系统还原”,然后根据提示选择一个恢复点,将系统还原到更新之前的状态。
系统还原不会影响您的个人文件,可以安全地撤回最近的更改,尤其是在更新后出现黑屏时非常有效。
五、检查硬件连接
在进行上述软件修复的同时,建议检查一下电脑硬件的连接是否正常,尤其是台式电脑。确保显示器、电源线等连接完好无损。此外,可以将内存条和显卡重新插拔一遍,确保它们没有松动,因为硬件松动也可能引起黑屏。

六、使用安装介质修复系统
如果以上方法仍未解决问题,可以尝试使用Windows安装介质进行系统修复。步骤如下:
准备一个带有Windows系统安装文件的U盘或光盘,插入电脑。
启动电脑,并进入BIOS设置,将启动顺序调整为从U盘启动。
进入Windows安装界面后,选择“修复计算机”,然后选择“疑难解答”>“高级选项”>“启动修复”或“命令提示符”进行修复。
这样可以有效地修复系统文件,并解决因更新错误导致的启动问题。
以上就是电脑更新后黑屏开不了机的解决方法,希望对你有帮助。如果遇到网卡、显卡、蓝牙、声卡等驱动的相关问题都可以下载“驱动人生”进行检测修复,同时它还支持驱动下载、驱动安装、驱动备份等等,可以灵活的安装驱动。



