电脑的显示器驱动程序是确保显示器和显卡能够高效工作的关键因素之一。正确安装和更新显示器驱动程序,不仅可以提升图像的质量,还可以解决部分显示异常问题,如分辨率错误、刷新率低等。那么,显示器驱动怎么安装呢?以下将介绍如何安装、更新显示器驱动的解决方法。
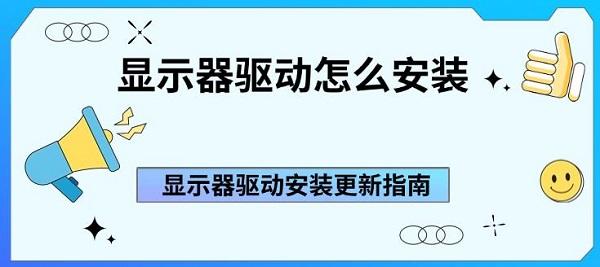
一、显示器驱动怎么安装
通过专业的驱动管理软件如“驱动人生”能够自动扫描电脑中需要更新的驱动程序。检测完成之后,一键下载安装显示器驱动,省去手动查找驱动的麻烦。具体的步骤如下:

1、打开驱动人生,点击驱动管理的“立即扫描”选项;
2、软件会自动识别显卡型号,然后根据扫描结果选择显卡驱动升级驱动。
3、显卡驱动程序安装完成之后,可以关机然后重启电脑,让新的显卡驱动程序生效。
二、更新显示器驱动程序的注意事项
1、备份原有驱动程序
在更新显示器驱动程序之前,建议备份原有驱动程序。这可以通过系统还原点的方式来实现,以便在更新失败或遇到问题时快速还原。
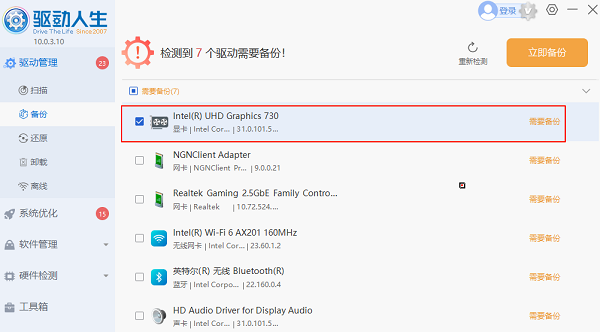
2、选择适合的驱动版本
不同版本的驱动程序可能在性能上有所不同,最新版本的驱动并不总是最佳选择,尤其是一些特殊型号的显示器。通常建议选择已稳定的驱动版本。
3、安装后重启电脑
更新驱动程序后,建议重启电脑以确保驱动完全加载并应用,这样可以避免一些因驱动未完全更新导致的显示问题。
三、常见问题与解决方法
1、分辨率不正确
更新驱动程序后,若分辨率显示不正确,可以通过右键点击桌面,选择“显示设置”,并在分辨率选项中选择最佳分辨率。
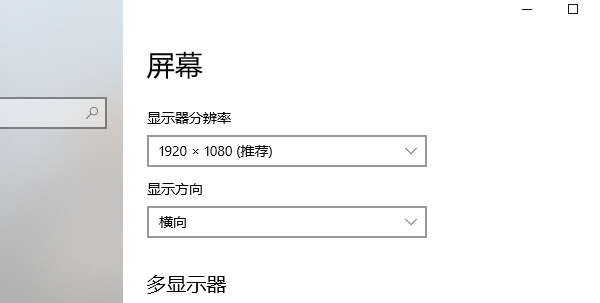
2、显示器颜色失真
颜色失真问题通常是由显卡驱动问题引起的。建议同时更新显卡和显示器的驱动程序,确保两者之间的兼容性。
3、无法检测到显示器
如果安装驱动后系统无法检测到显示器,检查连接线是否正常,同时确保显示器已正确开启。在设备管理器中可以尝试卸载显示器设备,再重新安装驱动程序以解决问题。
四、驱动程序的定期更新与维护
显示器驱动还是建议定期检查更新,以确保获得最佳的兼容性和稳定性。尤其对于支持HDR、G-Sync、FreeSync等功能的显示器,驱动更新可以带来更好的效果和更低的输入延迟。

以上就是显示器驱动怎么安装,显示器驱动安装更新指南。如果遇到网卡、显卡、蓝牙、声卡等驱动的相关问题都可以下载“驱动人生”进行检测修复,同时驱动人生支持驱动下载、驱动安装、驱动备份等等,可以灵活的安装驱动。


