在Windows电脑上,当网络连接出现问题时,网络重置是一种常见的修复方法。虽然这个操作可以修复很多网络问题,但也可能带来一些影响,导致网络无法正常使用。本文将为你介绍网络重置的后果以及相应的解决方案,帮助你在遇到问题时快速恢复网络连接。

一、网络重置后可能出现的问题及解决方法
1、电脑无法连接Wi-Fi或有线网络
网络重置会删除所有网络适配器,并重新安装默认的驱动程序。如果系统自动安装的驱动程序不兼容,可能会导致电脑无法连接Wi-Fi或以太网。
检查网络适配器状态
在Windows系统中,按下“Win+R”键,选择“设备管理器”。
找到“网络适配器”,查看是否有设备显示黄色感叹号或被禁用。
如果网卡设备未显示,可能是驱动未正确安装。
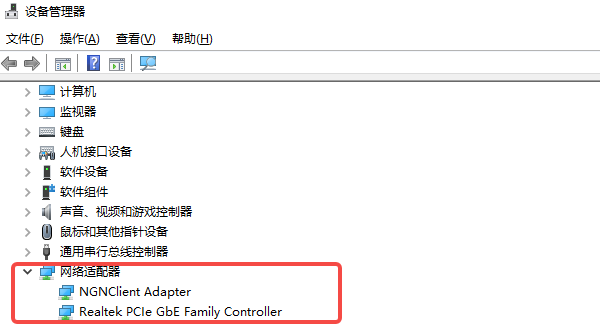
更新或重新安装网卡驱动
点击下方下载并安装驱动人生,打开软件后自动扫描系统缺失或异常的驱动。

如果扫描后提示“网卡驱动”需要更新,点击“升级驱动”按钮。
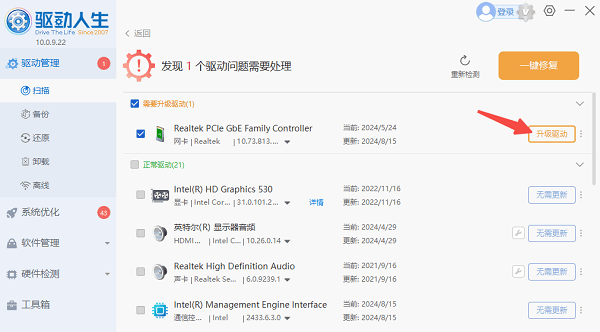
等待网卡驱动安装完成后,重启电脑并尝试重新连接网络。
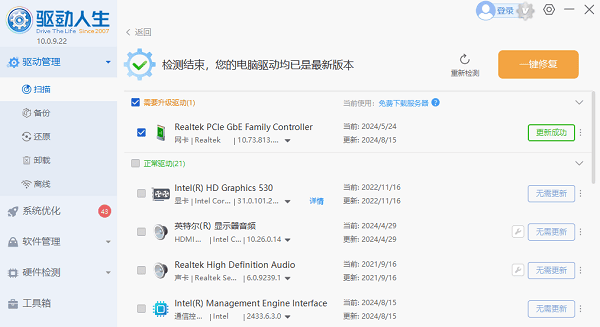
2、Wi-Fi密码丢失
网络重置会清除所有已保存的Wi-Fi信息,包括网络名称(SSID)和密码,导致需要手动重新输入Wi-Fi密码。
重新输入Wi-Fi密码
点击任务栏右下角的网络图标,选择要连接的Wi-Fi网络。
在弹出的窗口中输入Wi-Fi密码,勾选“自动连接”以便下次无需再次输入。
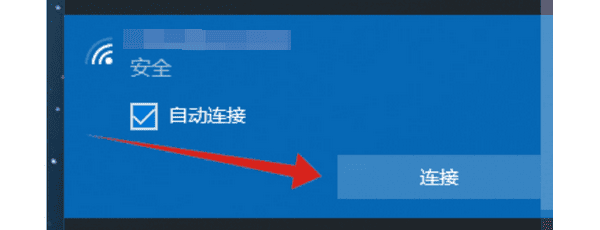
在路由器管理界面查看Wi-Fi密码(如果忘记密码)
连接到路由器(有线或无线),在浏览器地址栏输入 192.168.1.1 或 192.168.0.1(具体地址请查看路由器背面标签)。
输入管理员账号和密码,通常默认账号和密码均为 admin。如果已更改,请使用修改后的密码。
进入无线设置 > Wi-Fi密码,查看或修改密码。
3、IP地址和DNS设置被重置
网络重置会将所有的IP和DNS设置恢复为自动获取模式。如果你的网络之前使用的是手动设置IP或特定的DNS服务器,重置后可能会出现网络不稳定或网页加载缓慢的问题。
右键点击任务栏的网络图标,选择“打开网络和Internet设置”。
在“更改适配器选项”中,右键点击当前使用的网络,选择“属性”。
选择“Internet协议版本4(TCP/IPv4)”,点击“属性”。
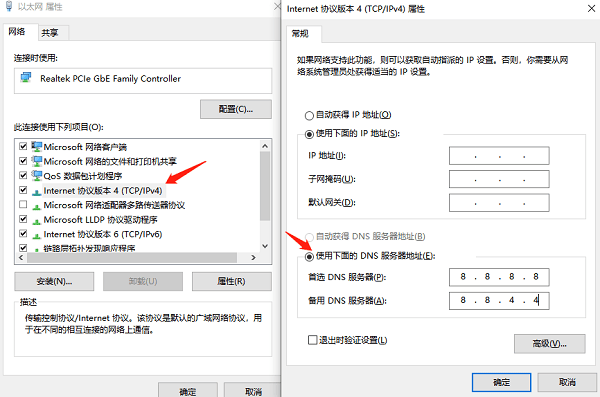
选择使用以下IP地址(如果你的网络需要手动设置IP)。
在“DNS服务器地址”处,可以手动填写 8.8.8.8(Google DNS)或 114.114.114.114(国内DNS)。
点击确定并重启网络。
4、网络打印机及共享文件夹无法访问
网络重置后,Windows会关闭部分网络共享设置,导致局域网内的打印机或共享文件夹不可用。
启用网络发现和文件共享
打开“控制面板”,进入“网络和共享中心”。
在左侧选择“更改高级共享设置”。
启用“网络发现”和“文件和打印机共享”,点击“保存更改”。
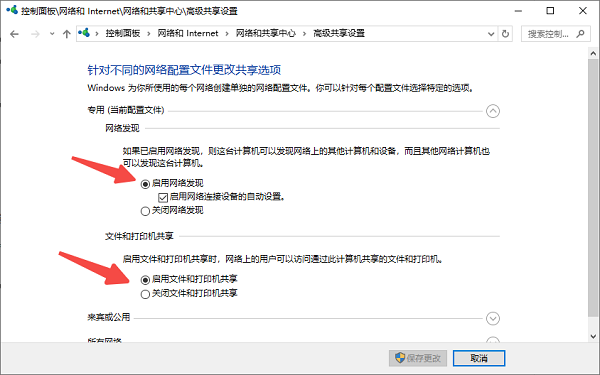
重新连接共享打印机
按下 Win + R键打开“运行”窗口, 输入 \\打印机IP地址(例如 \\192.168.1.100)。
找到打印机,右键选择“连接”,按照提示安装驱动程序。
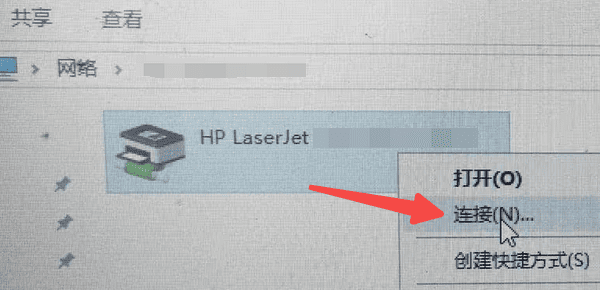
5、代理服务器和VPN设置被清除
如果你之前配置了代理服务器或使用了VPN进行特定网络访问,网络重置会清除这些设置,导致无法连接到原来的网络服务。
重新配置代理服务器
进入设置 > 网络和Internet > 代理。
如果之前使用了手动代理,需重新输入代理地址和端口。
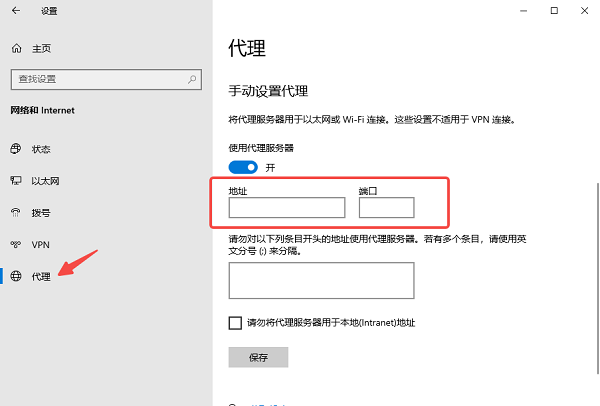
重新安装VPN客户端
下载并安装VPN软件,输入原来的VPN账号信息。
重新连接VPN,并检查网络是否恢复正常。
二、如何进行网络重置?
如果你的网络问题仍然没有解决,可以尝试执行一次新的网络重置。
打开电脑设置,进入“网络和Internet”>“状态”。
向下滚动,找到网络重置,点击“立即重置”。
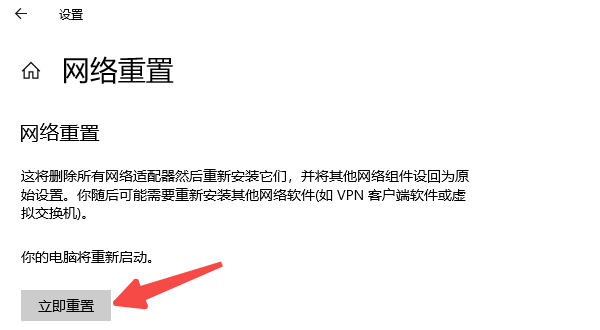
系统会弹出警告,确认后会移除所有网络适配器并重启电脑。
电脑重启后,所有网络设置恢复默认状态,需要重新连接Wi-Fi或配置网络。

以上就是网络重置会有什么后果的文章介绍。希望对大家有所帮助。如果遇到网卡、显卡、蓝牙、声卡等驱动的相关问题都可以下载“驱动人生”进行检测修复,同时驱动人生支持驱动下载、驱动安装、驱动备份等等,可以灵活的安装驱动。


