在电脑的维护或升级过程中,了解主板的具体型号是至关重要的一步。无论是升级硬件、安装驱动程序、或者进行故障排除时,主板型号都发挥着重要作用。下面,我们将介绍5种方法来查看主板型号,帮助您在各种情况下轻松找到您电脑主板的详细信息。

一、通过系统信息查看主板型号
Windows操作系统提供了一个简单且方便的工具——系统信息(System Information),可以让您直接查看到电脑硬件的详细信息,包括主板型号。
按下 Windows + R 键,打开“运行”窗口。
在文本框中输入 msinfo32,然后按下回车键。
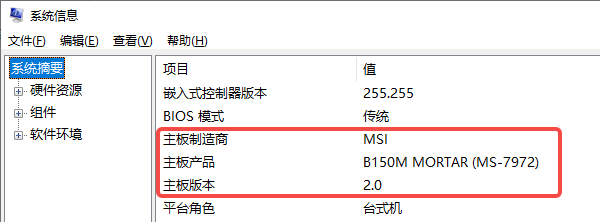
在弹出的“系统信息”窗口中,找到左侧的“系统摘要”选项。
在右侧的详细信息中,找到“主板制造商”和“主板产品”。这里会显示您的主板品牌和型号。
二、通过驱动人生查看主板型号
如果您不想手动拆机,也可以借助驱动人生来查看主板型号并更新相关驱动。驱动人生是一款功能强大的驱动管理工具,它能够扫描您的系统并自动识别主板型号,以及其他硬件的详细信息。

打开驱动人生,进入硬件检测 > 硬件信息,在右侧可以查看到电脑各个硬件的详细信息,包括主板型号。
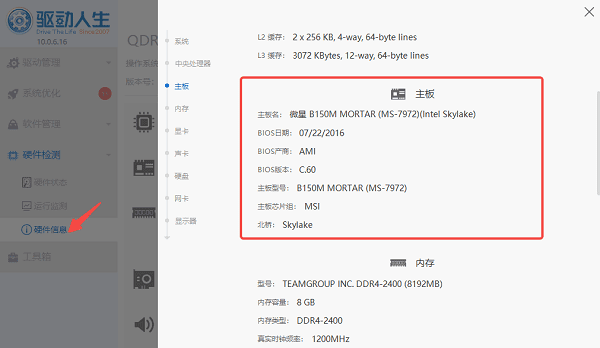
除了查看主板型号,驱动人生还会推荐并自动更新您的硬件驱动,确保主板和其他硬件组件的驱动程序是最新版本,从而提升硬件的性能和兼容性。
回到驱动管理,点击“立即扫描”,软件将自动识别您的硬件。
在扫描结果中,如果显示与主板相关的驱动程序可更新升级,点击“升级驱动”进行自动更新安装。
更新完成后重启电脑,确保驱动程序已经成功应用。
三、查看主板上的标签或标识
如果您能直接接触到主板,查看主板上印刷的标签或序列号是最直接的方法。大多数主板上都有一个印刷的型号和制造商标识,通常位于主板的角落或中间区域,靠近内存插槽、CPU插座附近。
关闭电脑电源并断开电源线,确保安全。
打开电脑机箱,找到主板区域。通常,您需要卸下机箱侧板才能访问主板。

在主板上寻找印刷的标签或型号,通常标签上会标明“Model”或“Part Number”。
注意查看标签上是否有制造商名称(如 ASUS、MSI、Gigabyte 等)和型号编号(如 Z390-A PRO、B450M 等)。
四、通过BIOS或UEFI界面查看主板型号
此外,您可以通过进入BIOS或UEFI界面来查看。这种方法相对较为普遍,几乎所有的电脑都可以通过BIOS或UEFI查看硬件信息。
重启电脑,在开机时按下指定的键(通常是 DEL、F2、ESC,具体取决于主板型号和品牌)进入BIOS或UEFI设置。
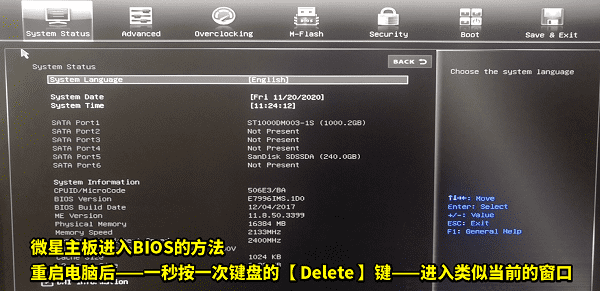
进入BIOS/UEFI后,通常会有一个硬件信息或系统信息的选项。根据您的主板不同,具体位置会有所不同,但一般都可以在“信息”、“系统状态”或“主板信息”标签下找到主板型号。
查看显示的主板型号信息。
五、使用命令行工具
Windows操作系统提供了强大的命令行工具,其中一些工具可以直接访问系统的底层信息,包括主板型号。使用命令行工具查看主板型号是一种技术性较强的方法,适合有一定电脑操作基础的用户。
按下Win + R组合键打开运行对话框,输入cmd并按Enter键,打开命令提示符窗口。
在命令提示符窗口中输入以下命令,然后按Enter键执行:
wmic baseboard get product,manufacturer,version,serialnumber
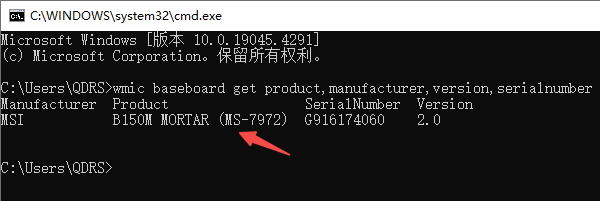
执行上述命令后,系统将会显示主板的制造商、产品型号、版本号及序列号等信息。
记录下主板型号信息以便后续使用。
以上就是查看电脑主板型号的方法。希望对大家有所帮助。如果遇到网卡、显卡、蓝牙、声卡等驱动的相关问题都可以下载“驱动人生”进行检测修复,同时驱动人生支持驱动下载、驱动安装、驱动备份等等,可以灵活的安装驱动。



