遇到罗技驱动检测不到鼠标的情况,是不是瞬间感觉非常无奈?明明鼠标好好的,驱动却识别不了,这究竟是怎么回事呢?别急,接下来我们一起一步步排查,看看能不能把这个问题解决掉。

一、检查物理连接
首先,确保你的鼠标和电脑的物理连接没有问题:
1、如果你的鼠标是有线的,尝试拔掉鼠标连接线,等待几秒钟后重新插入。确保连接牢固没有松动。
2、尝试将鼠标插入电脑上的其他USB端口,有时USB端口的问题会导致设备无法识别。
3、如果你的鼠标是无线的,确保USB接收器正确插入到电脑上,并且鼠标有足够的电量。你还可以尝试更换电池或充电,确保鼠标正常工作。

二、更新罗技驱动
驱动程序问题是导致鼠标无法识别的常见原因,可以使用驱动人生尝试更新罗技驱动。步骤如下:

1、启动驱动人生后,打开“驱动管理”-“扫描”界面,点击“立即扫描”,等待驱动扫描完成;
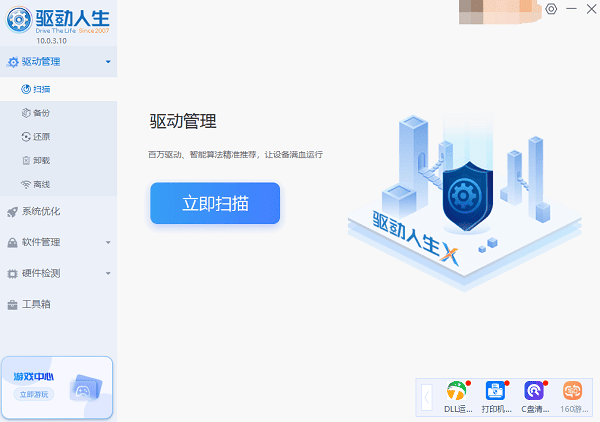
2、扫描结束后就会检测出你的电脑需要升级的罗技驱动程序,点击“升级驱动”,等待驱动下载更新完成即可。
三、更新操作系统
操作系统的更新可以修复许多已知的问题,包括驱动程序和设备兼容性问题:
1、按下‘Win + I’键,打开“设置”,选择“更新和安全”。
2、点击“检查更新”,系统将自动查找并安装最新的更新。完成后重启电脑,检查鼠标是否能正常工作。
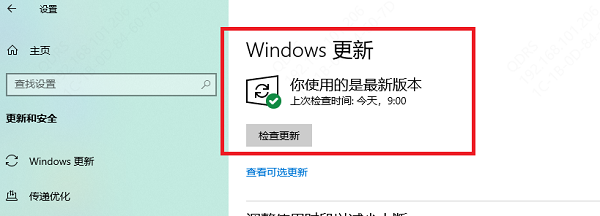
四、重启罗技驱动服务
罗技驱动服务有时可能会出现问题,重启服务可能解决问题:
1、按下‘Win + R’键,输入‘services.msc’并按回车,打开服务管理器。
2、在服务列表中找到与罗技相关的服务(如“Logitech Gaming Software”或“Logitech Options”)。
3、右键点击相关服务,选择“重新启动”。
五、检查设备管理器
有时设备管理器中的设置可能导致鼠标无法正常工作,可以尝试以下方法:
1、按下‘Win + X’键,选择“设备管理器”。
2、在设备管理器中,点击顶部的“操作”菜单,选择“扫描检测硬件改动”。系统将自动检测并安装新硬件。
3、确保鼠标设备没有被禁用。右键点击鼠标设备,选择“启用设备”。
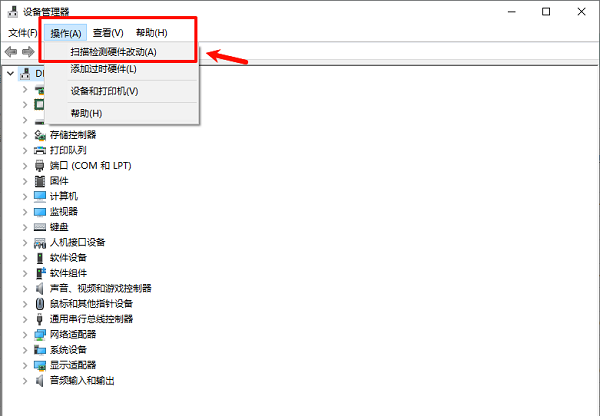
六、检查防火墙和杀毒软件
有时候,防火墙或杀毒软件可能会阻止驱动程序正常工作,可以尝试以下方法:
1、在控制面板中找到防火墙设置,临时关闭防火墙,然后重新连接鼠标,检查是否能正常工作。
2、确保杀毒软件没有阻止驱动程序的运行。你可以在杀毒软件设置中添加罗技驱动程序为例外。
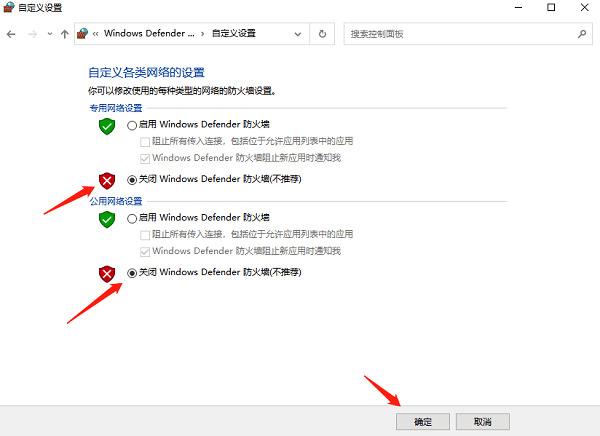
以上就是罗技驱动检测不到鼠标的解决方法,希望对你有帮助。如果遇到网卡、显卡、蓝牙、声卡等驱动的相关问题都可以下载“驱动人生”进行检测修复,同时它还支持驱动下载、驱动安装、驱动备份等等,可以灵活的安装驱动。



