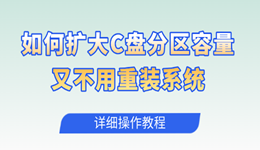无线键盘凭借其简洁的桌面布局和灵活的使用体验,成为越来越多人办公、娱乐的首选。罗技(Logitech)作为知名外设品牌,其无线键盘以稳定性和兼容性著称。但初次使用的朋友可能还不知道如何连接电脑,下面就教大家两种罗技键盘连接电脑的方法,助你轻松上手。

一、连接前的准备
检查设备状态:确认键盘已安装电池,并打开键盘电源开关。
确认接收器类型:大部分罗技无线键盘采用 Unifying接收器(带橙色标志)或 Bolt接收器(黑色/灰色),需插入电脑USB接口。若为蓝牙键盘,则无需接收器,但需确保电脑支持蓝牙功能。

二、通过接收器连接
1、插入接收器:将接收器接入电脑的USB接口(优先选择主机直连,避免通过扩展坞)。
2、等待驱动安装:Windows/macOS通常会自动识别并安装驱动。若提示需下载软件,可访问罗技官网获取,或借助“驱动人生”一键快速安装。

 好评率97%
好评率97%  下载次数:4509461
下载次数:4509461 驱动人生下载驱动程序步骤:
下载驱动人生后,只需打开并点击主界面的【立即扫描】按钮,软件会自动匹配正确的驱动程序,不用担心下载和安装了错误的驱动程序,或者在安装时出错。
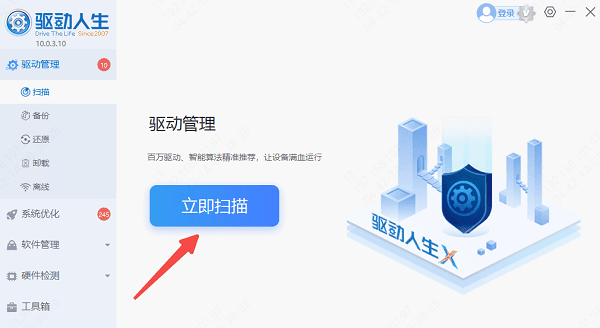
点击鼠标设备旁边的【升级驱动】,或直接点击【立即修复】,软件会自动为你更新系统上所有缺失或过时的驱动程序。
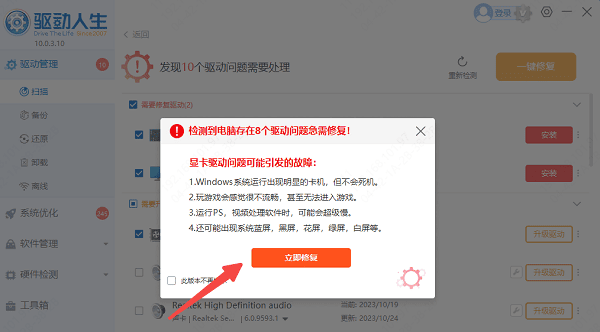
3、开启键盘配对模式:部分键盘需按下 Connect键(位于电池仓旁或键盘顶部),指示灯闪烁表示进入配对状态。
4、完成连接:等待约10秒,键盘指示灯常亮即表示配对成功。
三、通过蓝牙连接
1、开启电脑蓝牙:Windows系统点击任务栏通知中心 → 打开“蓝牙”。macOS系统点击菜单栏蓝牙图标 → 选择“打开蓝牙”。
2、进入键盘蓝牙配对模式:长按键盘上的 蓝牙配对键(通常为F1/F2/F3或顶部独立按键),直至指示灯快速闪烁。
3、添加设备:在电脑蓝牙设置中点击“添加设备” → 选择“键盘名称” → 按提示输入验证码(如有)。
4、验证连接:配对成功后,键盘指示灯停止闪烁,可尝试输入文字测试响应速度。

四、常见问题与解决方法
1、键盘无反应:检查电池电量,更换新电池。并确认接收器与键盘型号匹配(部分Bolt接收器需专用驱动)。
2、蓝牙连接失败:关闭其他蓝牙设备干扰,缩短键盘与电脑距离(建议1米内)。或重启电脑蓝牙功能或重置键盘(长按电源键10秒)。
3、延迟或断连:避免将接收器插在金属材质USB接口附近;同时检查罗技鼠标驱动程序更新。
通过以上步骤,即使是技术小白也能快速完成罗技无线键盘的连接。同时建议定期打开驱动人生更新罗技驱动程序,可提升连接稳定性。如果遇到网卡、显卡、蓝牙、声卡等驱动的相关问题都可以下载“驱动人生”进行检测修复,提升电脑使用效率。

 好评率97%
好评率97%  下载次数:4509461
下载次数:4509461