Windows资源管理器是Windows操作系统中的一个重要工具,它帮助用户浏览和管理文件、文件夹以及各种存储设备。如果资源管理器无法打开,可能会影响您的日常操作。很多用户在使用Windows时可能会遇到资源管理器打不开或无法正常运行的情况。本文将为您提供几种解决方案,帮助您快速解决这一问题,恢复正常的文件管理功能。
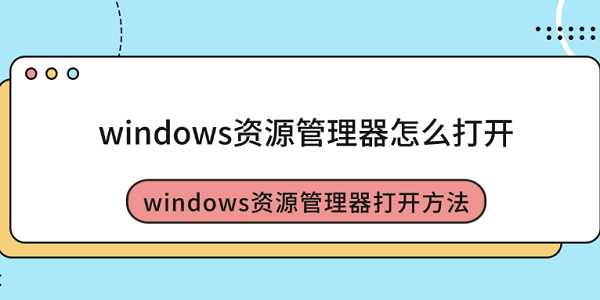
一、使用快捷键打开
如果您希望迅速打开Windows资源管理器,可以使用快捷键。快捷键不仅能节省时间,还能确保资源管理器打开时不受其他操作影响。
按下键盘上的“Win”键(Windows徽标键)和字母“E”键。
资源管理器窗口将立即弹出,您可以开始浏览和管理文件。
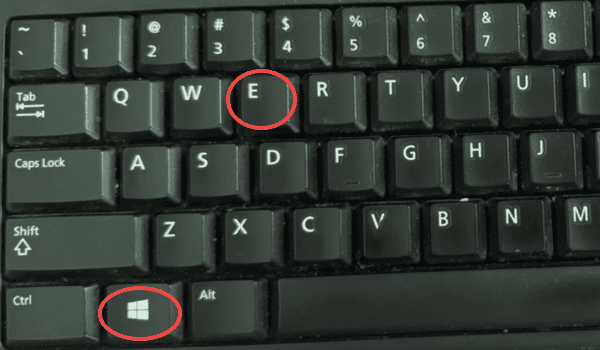
二、从任务栏打开
在Windows系统中,您也可以通过任务栏上的资源管理器图标来启动该工具。许多用户常常将资源管理器固定到任务栏,以便快速访问。
如果任务栏上已经显示资源管理器图标,直接单击它即可打开资源管理器。
如果任务栏上没有资源管理器图标,右键点击任务栏空白处,选择“任务栏设置”。
在弹出的窗口中,找到“选择哪些图标显示在任务栏上”,并确保资源管理器被启用。
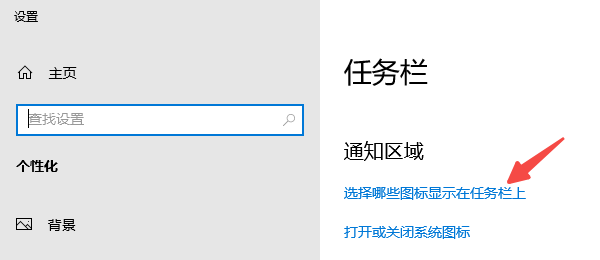
三、使用“开始菜单”搜索打开
如果您无法使用快捷键或任务栏图标,您还可以通过“开始菜单”搜索功能打开资源管理器。这种方法适用于大多数Windows版本,并且操作简单。
按下Windows徽标键,然后在搜索框中输入“资源管理器”或“文件资源管理器”。
在搜索结果中,单击“文件资源管理器”应用,资源管理器窗口将打开。
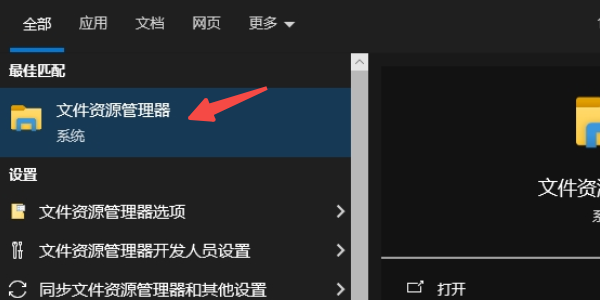
四、通过任务管理器启动
有时候,Windows资源管理器可能因崩溃或其他原因无法正常启动。通过任务管理器,您可以重新启动资源管理器进程,解决这一问题。
按下“Ctrl + Shift + Esc”或者右键点击任务栏打开任务管理器。
在任务管理器窗口中,点击左上角的“文件”菜单,选择“运行新建任务”。
在“新建任务”窗口中输入“explorer.exe”,然后点击“确定”。
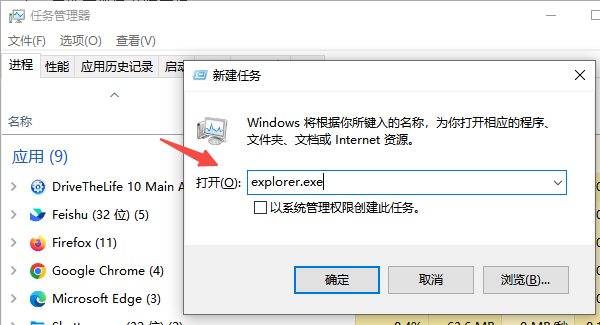
这将重新启动资源管理器,打开文件浏览窗口。
五、使用驱动人生解决windows资源管理器打不开
有时,由于各种原因如系统错误、驱动程序问题等,您可能会遇到Windows资源管理器无法正常打开的情况。这时,您可以尝试使用驱动人生这样的专业工具来诊断和修复问题。
下载并安装最新版本的驱动人生软件。

 好评率97%
好评率97%  下载次数:4271544
下载次数:4271544 安装完成后,打开驱动人生,点击“立即扫描”。
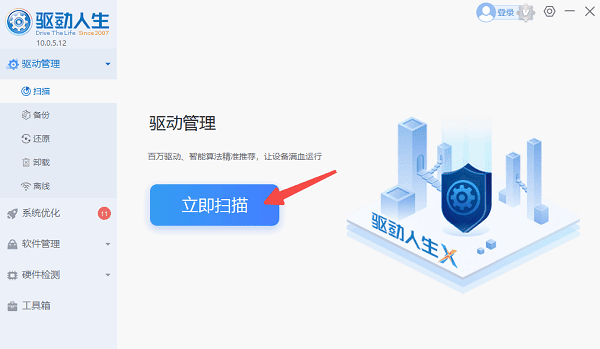
软件会自动扫描您的系统,查找任何过期或损坏的驱动程序。
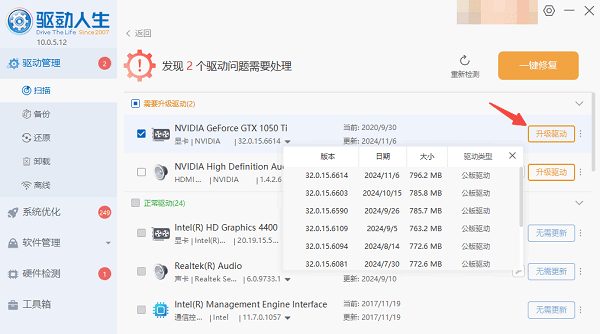
对于检测到的问题驱动,点击“升级驱动”,软件会自动进行更新修复。
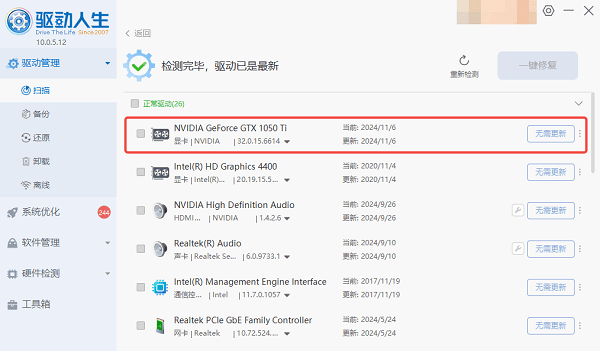
完成后重启电脑,再次尝试打开Windows资源管理器,查看问题是否得到解决。
除了驱动更新外,驱动人生还提供了系统优化功能,可以帮助清理垃圾文件、优化系统性能等,这些都有助于提高整个系统的稳定性。
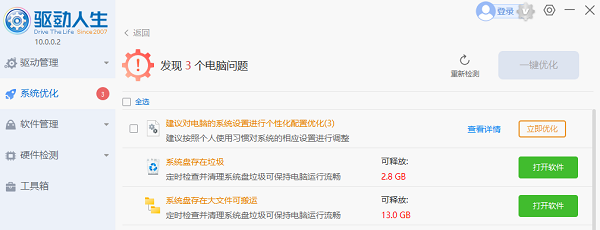
六、检查系统设置
此外,系统设置或策略配置可能会导致资源管理器无法正常打开。您可以检查系统的设置,确保没有被错误的策略禁用资源管理器。
按下“Win + R”键,打开“运行”对话框。
输入“gpedit.msc”,然后按下“回车”键。
在组策略编辑器中,依次展开“用户配置” > “管理模板” > “Windows组件” > “文件资源管理器”。
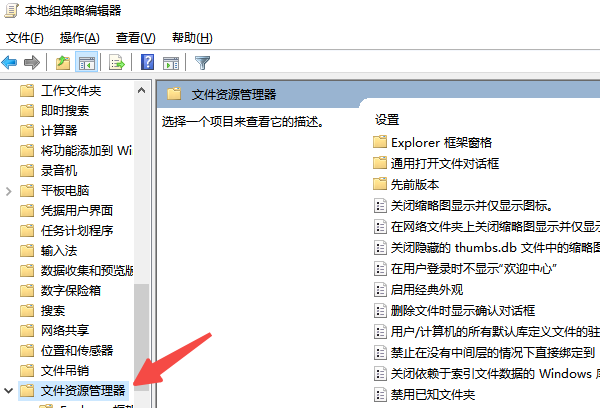
检查相关策略,确保没有被设置为“禁用”。
如果策略被禁用,请更改为“未配置”或“已启用”。
以上就是打开windows资源管理器的方法。希望对大家有所帮助。如果遇到网卡、显卡、蓝牙、声卡等驱动的相关问题都可以下载“驱动人生”进行检测修复,同时驱动人生支持驱动下载、驱动安装、驱动备份等等,可以灵活的安装驱动。

 好评率97%
好评率97%  下载次数:4271544
下载次数:4271544 


