如今,WiFi几乎是我们日常生活中不可或缺的一部分。不管是居家办公、学习还是日常娱乐,笔记本电脑连接WiFi都是基础操作。但对于初次使用笔记本电脑的朋友来说,连接WiFi可能会遇到一些问题。本篇文章将详细讲解笔记本电脑连接WiFi步骤,帮你快速上手。

一、检查笔记本电脑硬件和无线功能
无线网卡完好且正常工作:大部分笔记本电脑都内置无线网卡,确保设备未禁用。
WiFi 开关开启:部分老款笔记本可能有物理 WiFi 开关,确认其处于“开”的状态。
驱动程序正常:无线网卡的驱动程序是否安装完整直接影响连接效果,建议使用“驱动人生”软件来检测并修复无线网卡驱动问题,确保硬件正常运行。
下载并安装驱动人生,打开软件后,只需点击“立即扫描”,它就会自动检测你电脑的硬件驱动状态。
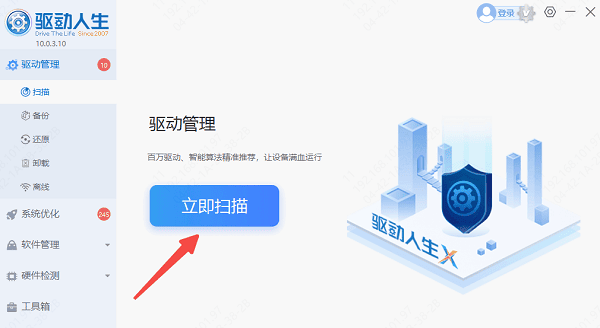
等待扫描完成,点击“立即修复”即可更新修复电脑驱动程序,非常简单。
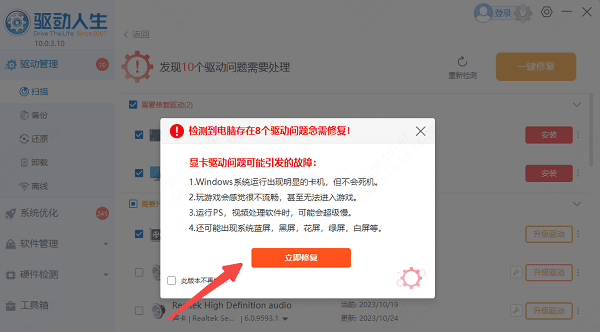
二、连接 WiFi 的详细步骤
开启 WiFi
点击任务栏右下角的网络图标,确保 WiFi 功能已打开。如果无法打开,可以检查无线网卡是否被禁用:
右键点击“此电脑” > “管理” > “设备管理器”,找到“网络适配器”并确保无线网卡未被禁用。
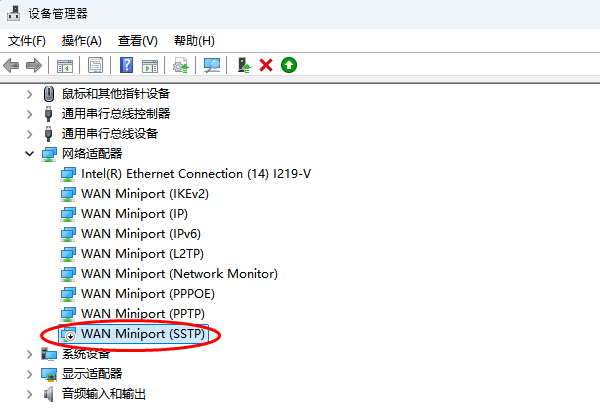
搜索可用网络
打开 WiFi设置后,系统会自动显示周围的可用无线网络。如果未显示,可能是信号过弱或路由器关闭了广播功能,这时可以尝试靠近路由器或手动输入网络名称。
选择网络并输入密码
在可用网络列表中,选择要连接的 WiFi 网络,点击“连接”,然后输入正确的密码。
连接成功
输入密码后稍等片刻,系统会显示“已连接”,这表明你的笔记本已成功连入无线网络。
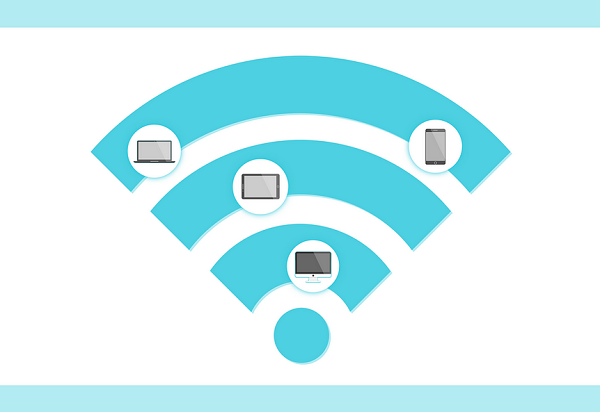
三、连接 WiFi 遇到的问题及解决方法
无法找到无线网络
检查路由器是否正常工作,尝试重启路由器。
确保无线网卡驱动正常,可使用“驱动人生”检测并更新驱动程序。

连接后无法上网
确保已成功获取 IP 地址:右键点击网络图标 > “网络和共享中心” > 查看网络连接状态。如果IP地址异常,可以尝试断开网络重新连接。
如果问题依然存在,可能是DNS设置问题,可手动设置为公共 DNS(如 8.8.8.8)。
频繁掉线
检查路由器与笔记本之间的距离及障碍物,尽量减少干扰。
使用“驱动人生”软件更新无线网卡驱动程序,确保其与系统版本兼容。
笔记本电脑连接WiFi是一项基础但重要的操作,只需按照以上步骤,即可轻松搞定。如果遇到有关网卡驱动的问题,不妨打开“驱动人生”专业工具来解决复杂的驱动或网络难题。


