罗技作为市场上知名的外设品牌,其无线鼠标因稳定性高、操作流畅和舒适感受到用户青睐。那么,如何将一款罗技无线鼠标连接到电脑上呢?接下来,我们就来详细介绍几种常见的连接方式,快学起来吧。

一、准备工作
罗技无线鼠标
确保无线鼠标电量充足。有些无线鼠标需要一个接收器,通常是一个USB接口的小型设备,随鼠标一同配送。
电脑设备
确保电脑支持蓝牙功能,虽然现在的大多数电脑都支持蓝牙功能,但还是有部分台式电脑可能不支持蓝牙功能,需要购买一个蓝牙适配器。
那怎么查看自己的台式电脑有没有蓝牙功能?支持蓝牙功能的电脑一般在右下角都会有一个蓝牙图标。
也可以在桌面上右击“此电脑”图标,选择“管理”,然后进入“设备管理器”,查看是否有蓝牙图标,如果有的话,就说明电脑具备蓝牙功能,如果没有就说明电脑不具备蓝牙功能。
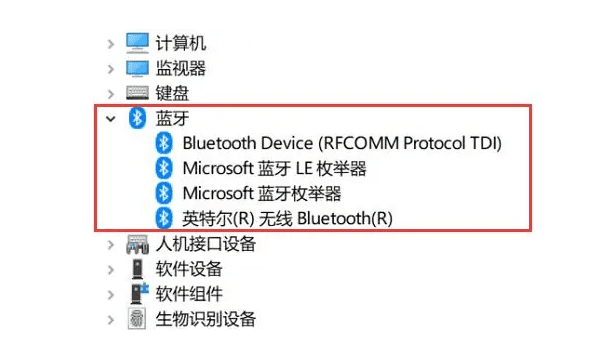
二、使用蓝牙连接无线鼠标
如果你的罗技无线鼠标支持蓝牙连接,并且你的电脑也配备蓝牙功能,你还可以通过蓝牙进行无线连接。以下是蓝牙连接的方法:
在电脑上打开蓝牙功能。对于Windows 10/11用户,可以通过点击“开始”菜单,进入“设置”>“蓝牙与其他设备”中打开蓝牙。
打开鼠标底部的开关,按住配对按钮,直到鼠标指示灯闪烁,这表示鼠标已进入配对模式。
在电脑的蓝牙设置页面中,点击“添加设备”并选择你看到的罗技无线鼠标。点击鼠标名称后,系统会自动进行连接。
连接成功后,你的鼠标就可以正常工作了。

三、使用接收器连接无线鼠标
罗技大多数无线鼠标都配有一个USB接收器,以下是通过接收器连接无线鼠标的步骤:
将罗技无线鼠标随附的USB接收器插入电脑。
大多数无线鼠标的开关位于鼠标底部。按下开关,确保鼠标处于开机状态。
此时,电脑会自动识别到新连接的无线鼠标,并安装所需的驱动程序,通常在几秒钟内完成。如果系统提示需要安装驱动程序,我们可以通过“驱动人生”来自动安装。

下载并打开驱动人生,点击“立即扫描”。
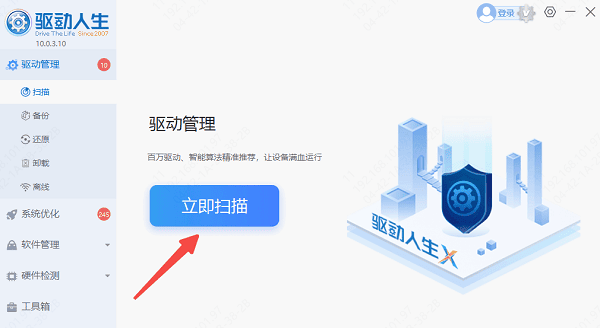
很快驱动人生就能检测到您的电脑存在未安装的蓝牙驱动,点击“升级驱动”按钮。
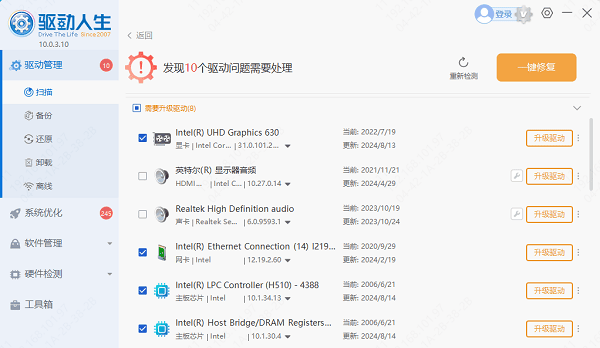
待蓝牙驱动更新完成后,建议重启电脑以便驱动正常生效。
连接完成后,尝试移动鼠标指针,检查是否能够正常工作。
四、常见问题及解决方法
蓝牙连接失败
蓝牙驱动:确保电脑的蓝牙驱动程序是最新版本,可以打开“驱动人生”自动检测蓝牙驱动版本,一键升级更新驱动程序。
设备冲突:如果有多个蓝牙设备正在连接,可能会出现冲突。尝试断开其他设备后重新连接。
鼠标反应迟钝
电池电量低:如果鼠标的电池电量过低,可能会出现反应迟钝的问题。及时更换电池或充电即可解决。
检查接收器与连接:重新插拔接收器,或者更换一个USB接口,看看是否能恢复连接。如果是蓝牙连接,可以断开重新配对。

以上就是罗技无线鼠标连接电脑的方法,希望对你能有帮助。如果遇到网卡、显卡、蓝牙、声卡等驱动的相关问题都可以下载“驱动人生”进行检测修复,同时还支持驱动下载、驱动安装、驱动备份等等,可以灵活的安装驱动。


