电脑应用程序无法正常启动的情况常常会出现,其中最常见的一种错误代码是 0xc0000022。这个错误可能是由于系统文件损坏、缺少必要的运行库或权限不足等原因引起的。下面将为您介绍5种常见的解决方案,帮助您轻松修复该问题并恢复应用程序的正常启动。

一、检查并修复系统文件
0xc0000022 错误有时与操作系统文件损坏有关。Windows系统中,有一些关键的系统文件负责程序的正常启动和运行。如果这些文件受损,可能会导致程序无法启动并抛出该错误代码。Windows自带的系统文件检查工具(SFC)可以帮助扫描并修复这些文件。
在电脑搜索栏输入cmd,右键点击命令提示符,选择以管理员身份运行。
在打开的命令提示符窗口中,输入以下命令并按回车:
sfc /scannow
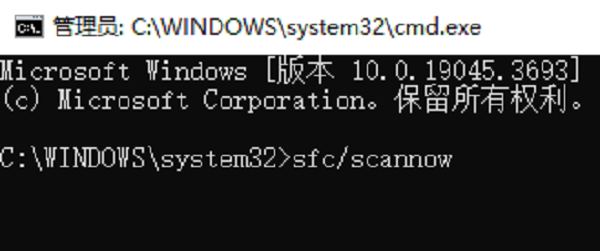
系统将开始扫描并修复损坏的文件。这个过程可能需要一些时间,具体时间取决于系统的性能和文件损坏的程度。
扫描完成后,重启电脑并检查问题是否已解决。
二、使用“DISM”工具修复系统
除了SFC工具之外,Windows还提供了一个更为强大的工具——DISM(Deployment Imaging Service and Management Tool),它可以修复系统映像和一些较为复杂的问题。如果SFC工具没有解决问题,可以尝试使用DISM工具进行更深入的修复。
按下 Win + X 键,选择Windows PowerShell(管理员)。
在命令提示符窗口中,输入以下命令并按回车:
DISM /Online /Cleanup-Image /RestoreHealth
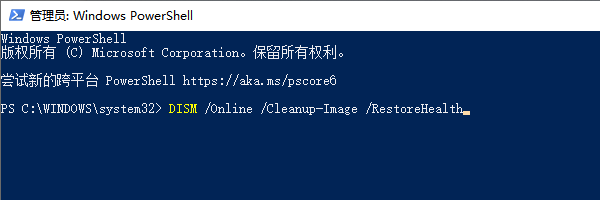
该命令将扫描系统映像并修复任何损坏的文件。如果出现错误,DISM会尝试通过互联网下载必要的修复文件。
完成后,重启电脑并检查错误是否消失。
三、检查程序的兼容性和权限问题
有时,0xc0000022 错误可能是由于应用程序与操作系统不兼容,或当前用户没有足够的权限来启动程序。尤其是在尝试运行旧版本的程序或管理员权限不足时,可能会遇到此错误。
1、检查程序兼容性
右键点击应用程序的快捷方式或执行文件(.exe),选择 属性,然后切换到 兼容性 标签页。
勾选“以兼容模式运行这个程序”,然后选择一个较旧的Windows版本(如Windows 7或Windows XP),并点击 应用 和 确定。
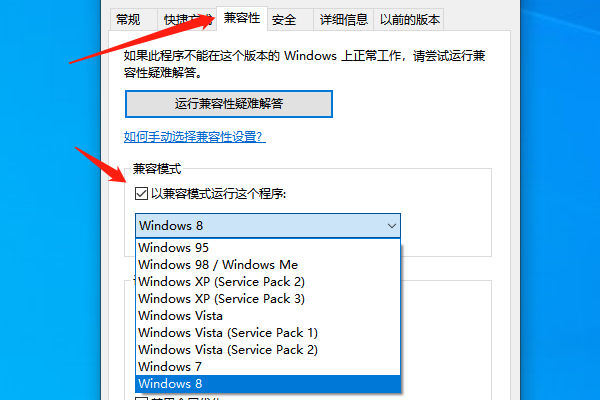
2、以管理员身份运行
右键点击应用程序的快捷方式,选择 以管理员身份运行。
如果此操作有效,可以右键点击程序图标,选择 属性,然后在 兼容性 标签页下勾选“以管理员身份运行此程序”,以便以后每次启动时自动拥有管理员权限。
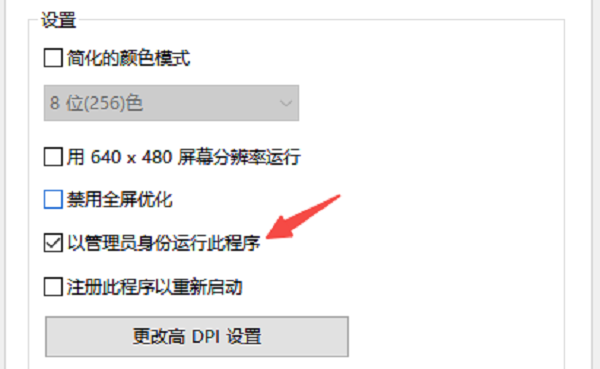
四、更新或安装必要的运行库
许多应用程序依赖于特定的运行库,如 Microsoft Visual C++ 运行库、.NET Framework 等丢失或损坏,可能会导致应用程序无法正常启动并抛出 0xc0000022 错误。一个简单便捷的方法是使用星空运行库修复大师来自动检测和修复这些问题。
打开已安装的星空运行库修复大师,点击扫描,软件会自动开始扫描您的系统,识别出可能缺失或损坏的运行库文件。
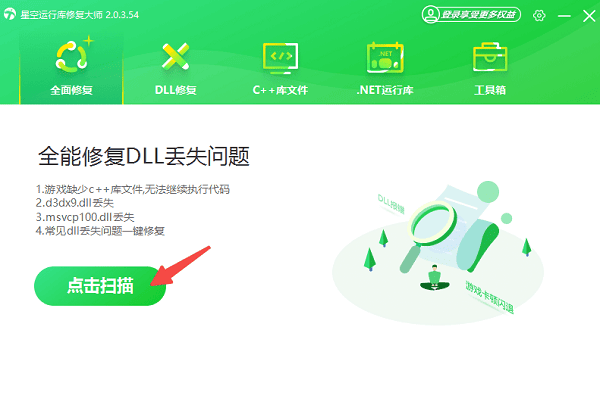
在扫描结果中,软件会列出所有需要修复的运行库文件。点击“一键修复”按钮,软件将自动下载并修复这些库文件。
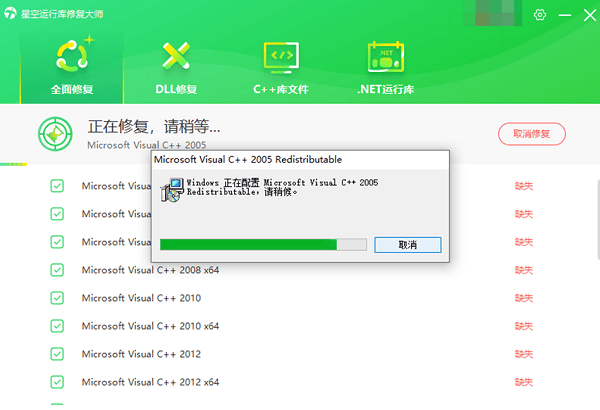
修复完成后重启电脑,确保所有修复操作生效。再次尝试启动应用程序,检查 0xc0000022 错误是否已被修复。
五、重新安装应用程序
如果您已经尝试了上述方法,仍然无法解决 0xc0000022 错误,可能是由于程序本身的文件损坏或不完整。此时,卸载并重新安装应用程序是一个有效的解决方案。
打开 控制面板 > 程序 > 程序和功能。
找到出问题的应用程序,点击卸载。
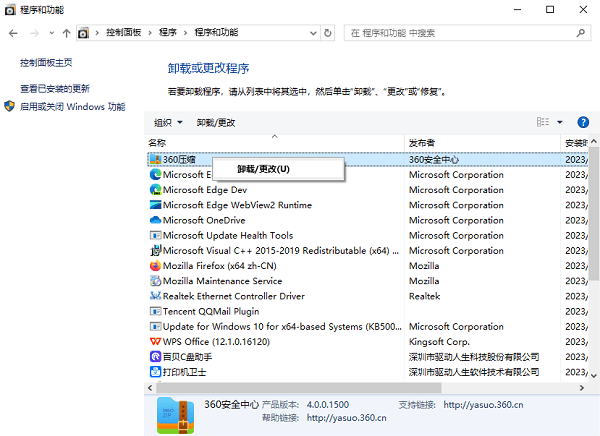
完成卸载后,重新下载安装程序,并按提示安装应用程序。
安装完成后,尝试重新启动应用程序,检查错误是否消失。
以上就是应用程序无法正常启动0xc0000022的解决方法。希望对大家有所帮助。如果遇到网卡、显卡、蓝牙、声卡等驱动的相关问题都可以下载“驱动人生”进行检测修复,同时驱动人生支持驱动下载、驱动安装、驱动备份等等,可以灵活的安装驱动。


