用户在使用U盘时,可能会遇到插入电脑后U盘无法识别或不显示的情况。这个问题可能由多个因素导致,但通常可以通过一些简单的步骤来解决。本文将详细介绍U盘插入电脑不显示的原因以及解决方法。
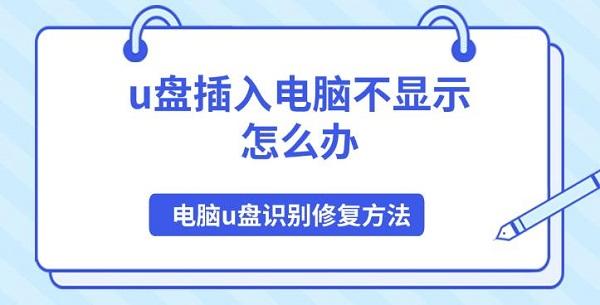
一、U盘不显示的常见原因
1、U盘损坏
U盘长期使用或者频繁插拔可能会导致硬件损坏,从而无法正常识别。如果U盘物理损坏,电脑就无法读取其中的内容。
2、U盘驱动程序问题
驱动程序损坏或未正确安装也是导致U盘无法识别的常见原因。尤其是在系统更新后,旧的驱动程序可能无法与新的系统兼容。
3、USB接口问题
电脑的USB端口可能存在硬件故障或电压问题,这也可能导致U盘无法被识别。
4、操作系统故障
操作系统中的某些设置或文件系统问题也可能导致U盘无法显示。例如,文件系统损坏或驱动未自动加载等情况。
5、分配盘符问题
在某些情况下,U盘插入电脑后没有显示,可能是因为操作系统未自动为其分配盘符,导致无法在“我的电脑”中看到U盘。
6、USB接口未开启或配置错误
一些电脑可能在BIOS设置中禁用了USB端口,或者有其他硬件配置问题,导致U盘无法识别。
二、U盘插入电脑不显示解决方法
1、检查硬件连接
①、更换USB端口
首先,尝试将U盘插入电脑的其他USB端口。有时USB端口可能因灰尘、物理损伤或电压问题导致无法识别设备。尝试使用电脑的不同端口,尤其是主机的后端口(如果是台式机)。

②、检查U盘状态
尝试将U盘插入其他电脑,看看是否能够识别。如果其他电脑能够识别U盘,那么问题可能出在您的电脑上。
2、检查更新驱动
电脑USB硬件驱动存在驱动故障问题,将会影响U盘的读取显示,这里可以通过专业的驱动管理软件“驱动人生”软件。

①、点击上方下载按钮,安装打开驱动人生,点击驱动管理的“立即扫描”选项,软件会自动检测电脑设备存在的问题;
②、根据检测结果,我们选择对应的usb驱动设备进行升级驱动,然后再次扫描便可发现这时的驱动已经最新。
3、重新启动电脑
简单的重启
很多时候,系统中的临时故障可以通过重启来解决。重新启动电脑后,再次插入U盘,查看是否能正常识别。
4、分配磁盘驱动器盘符
检查磁盘管理
如果U盘没有显示在“我的电脑”中,但可以在磁盘管理中找到它,可能是因为U盘没有分配盘符。解决方法如下:
①、右键点击“此电脑”,选择“管理”,进入“计算机管理”界面。
②、在“磁盘管理”下,找到您的U盘(通常会标记为“未分配”)。
③、右键点击U盘,选择“更改驱动器号和路径”。
④、点击“添加”并为U盘分配一个新的盘符,点击“确定”。
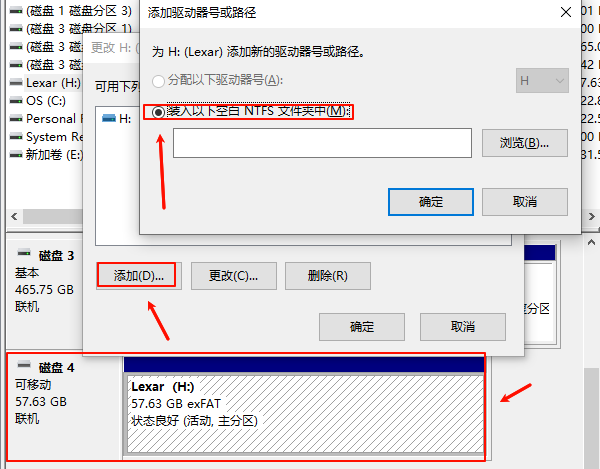
⑤、完成后,检查“此电脑”中是否出现了U盘。
5、格式化U盘
格式化U盘
如果U盘无法识别且您已经排除了硬件问题,可能是U盘的文件系统损坏。您可以尝试格式化U盘来解决问题。请注意,格式化会清除U盘上的所有数据,因此请确保备份重要文件。
右键点击“此电脑”中的U盘图标,选择“格式化”。
选择适合的文件系统(一般选择“FAT32”或“exFAT”),然后点击“开始”。
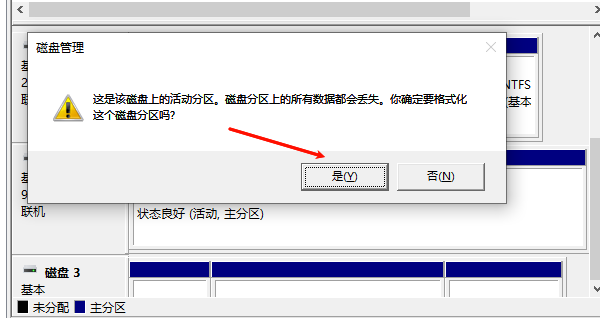
格式化完成后,检查U盘是否能够正常使用。
6、检查操作系统设置
查看磁盘管理工具
在Windows系统中,可以通过“磁盘管理”工具检查U盘的状态。如果U盘在磁盘管理中显示为“离线”或“未初始化”,可以尝试右键点击并选择“初始化磁盘”或“在线”,然后按照提示操作。
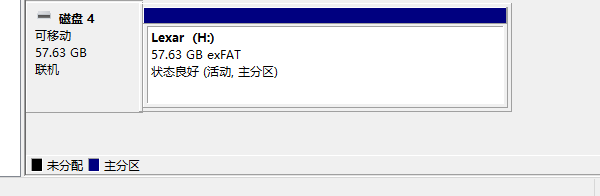
7、检查BIOS设置
启用USB端口
某些电脑的BIOS设置中可能禁用了USB端口。进入BIOS设置(在启动时按下F2、DEL等键,具体按键请参考主板说明书),查看是否启用了USB端口。如果禁用,可以启用后保存退出,再次启动电脑,尝试连接U盘。

以上就是u盘插入电脑不显示怎么办,电脑u盘识别修复方法。如果遇到网卡、显卡、蓝牙、声卡等驱动的相关问题都可以下载“驱动人生”进行检测修复,同时驱动人生支持驱动下载、驱动安装、驱动备份等等,可以灵活的安装驱动。


