有时候我们会碰到这么个烦人的问题:将U盘插入电脑后,系统却无法识别或显示U盘。我们该如何解决呢?出现这种问题的原因可能有很多,但解决方法也很丰富。本文将聚焦如何快速排查并解决电脑无法显示U盘的问题,帮助你轻松恢复正常使用。

一、检查USB端口
1、更换USB端口:尝试将U盘插入电脑上的其他USB端口,看看是否能被识别。如果在其他端口可以正常使用,说明原USB端口可能有问题。
2、清理USB端口:使用压缩空气清理USB端口,确保没有灰尘或异物堵塞。灰尘可能会影响接触,导致U盘无法被识别。
二、检查U盘
1、插入其他设备:将U盘插入其他电脑或设备,检查是否能正常识别。如果在其他设备上也无法识别,可能是U盘本身出现了问题。
2、修复U盘文件系统:在Windows系统中,可以通过以下步骤修复U盘文件系统:
打开“此电脑”或“资源管理器”。
右键点击U盘图标,选择“属性”。
进入“工具”选项卡,点击“检查”按钮,系统将自动扫描并修复U盘中的错误。
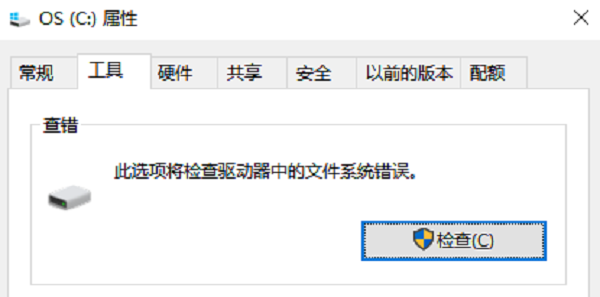
三、更新驱动程序
u盘插入电脑不显示,可能是驱动程序损坏或过时。可以通过驱动人生检查并更新键盘驱动。步骤如下:

1、启动驱动人生10后,打开“驱动管理”-“扫描”界面,点击“立即扫描”,等待驱动扫描完成;
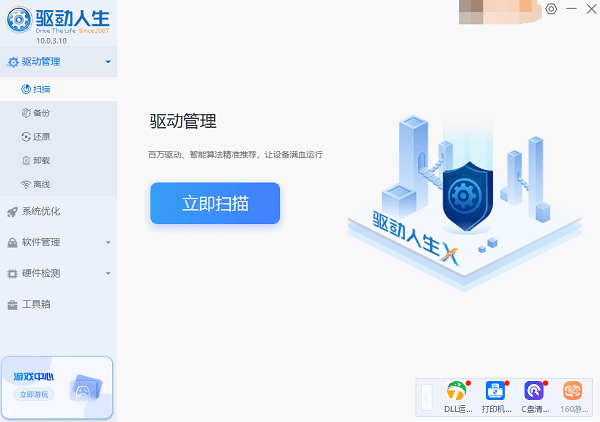
2、在检测完如果usb状态显示异常,点击“升级驱动”按钮即可帮助您更新到最新版本的驱动。
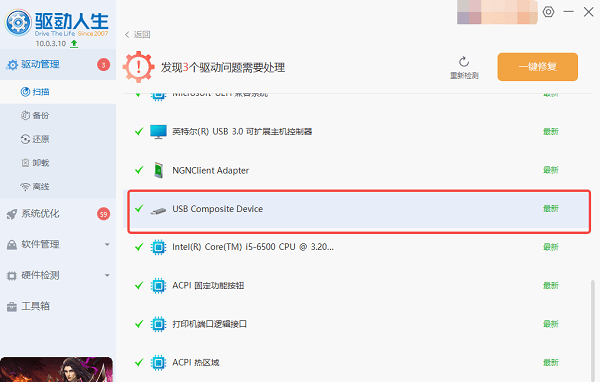
四、检查系统设置
1、检查设备管理器:确保设备管理器中没有禁用的USB设备,右键点击并选择“启用”。
2、修改组策略:有时候系统安全策略会阻止U盘的识别,可以在组策略编辑器中进行修改:
按下Windows键+R,输入`gpedit.msc`并回车。
依次进入“计算机配置”、“管理模板”、“系统”、“可移动存储访问”,确保相关设置未阻止USB设备的使用。
五、使用磁盘管理工具
1、分配驱动器号:有时U盘没有分配驱动器号,因此无法被识别。可以通过以下步骤手动分配驱动器号:
右键点击“此电脑”,选择“管理”。
打开“磁盘管理”。
找到U盘,右键点击,选择“更改驱动器号和路径”,点击“添加”,为U盘分配一个新的驱动器号。
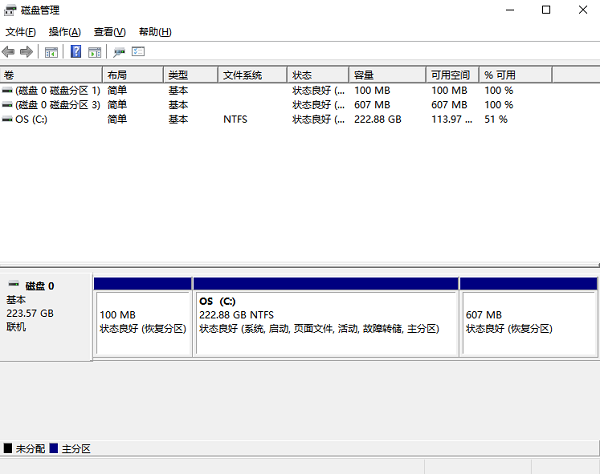
六、检查BIOS设置
启用USB端口:进入BIOS设置,确保USB端口被启用。不同电脑的BIOS界面可能有所不同,可以参考电脑的用户手册或制造商的网站获取具体操作方法。
以上就是u盘插入电脑不显示解决方法,希望对你有帮助。如果遇到网卡、显卡、蓝牙、声卡等驱动的相关问题都可以下载“驱动人生”进行检测修复,同时它还支持驱动下载、驱动安装、驱动备份等等,可以灵活的安装驱动。



