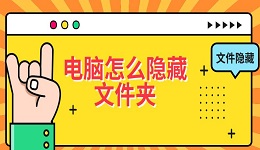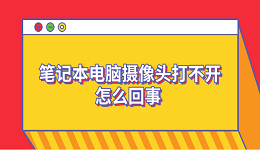在日常使用电脑的过程中,我们常常需要管理和查看电脑硬件的状态。设备管理器作为Windows操作系统中的一个重要工具,可以帮助用户轻松查看和管理计算机上的硬件设备,如显示器、硬盘、声卡、显卡、网卡等。今天,我们将详细介绍如何在电脑中打开设备管理器。

一、设备管理器的作用
设备管理器是Windows操作系统内置的一个系统管理工具,主要用于查看、配置和管理计算机中的硬件设备。具体来说,设备管理器能够提供以下功能:
1. 查看硬件设备:设备管理器可以列出所有已安装的硬件设备,包括显卡、网络适配器、硬盘、USB设备等。用户可以通过设备管理器查看每个硬件设备的详细信息,如驱动程序版本、设备状态等。
2. 驱动程序管理:设备管理器能够帮助用户更新、安装、卸载和回滚硬件设备的驱动程序。通过它,用户可以解决一些设备运行不正常的问题,例如通过更新驱动来解决设备不兼容或功能失常的情况。如果不知道如何打开设备管理器可以通过驱动人生扫描所有硬件一键修复更新,简单快捷;

 好评率97%
好评率97%  下载次数:4280560
下载次数:4280560 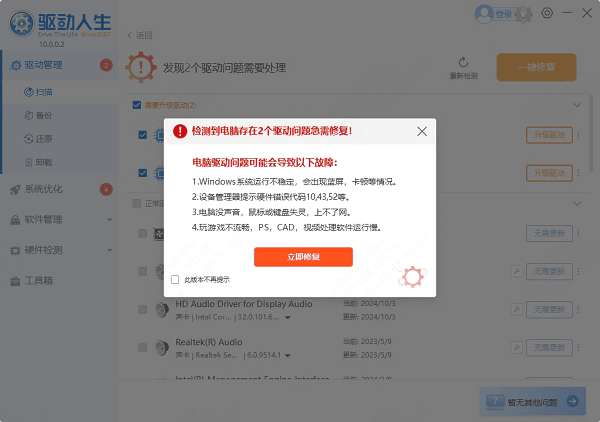
3. 硬件故障排查:当硬件设备出现故障时,设备管理器会显示相应的警告图标,例如黄色感叹号或红色叉号,提示设备存在问题。用户可以通过这些提示进行问题排查,并采取相应的解决措施。
4. 硬件配置:设备管理器还允许用户修改某些硬件的配置设置。例如,用户可以禁用或启用某些硬件设备,调整设备的工作参数等。
二、设备管理器的打开方法
设备管理器是一个隐藏在系统中的工具,但它的打开方法非常简单。以下是几种常见的打开设备管理器的方式:
1. 通过搜索框打开:
在Windows操作系统中,点击屏幕左下角的“开始”菜单或任务栏上的搜索框(如果你使用的是Windows 10或Windows 11)。然后输入“设备管理器”或“Device Manager”。
在搜索结果中,点击“设备管理器”即可打开该工具。
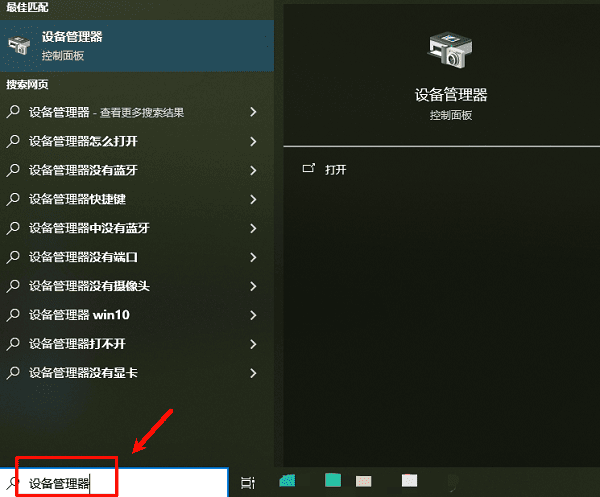
2. 通过控制面板打开:
打开“控制面板”(可以在开始菜单搜索栏输入“控制面板”来快速找到)。
在控制面板中选择“系统和安全”> “系统”,然后点击左侧的“设备管理器”链接。
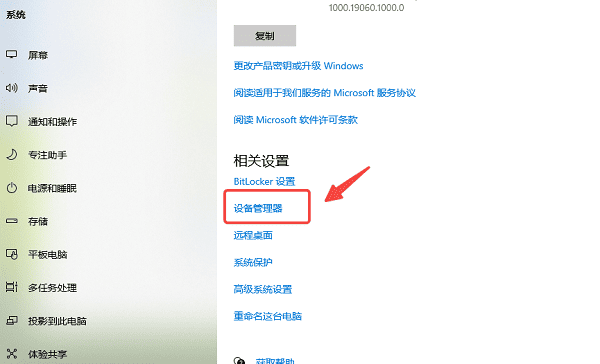
3. 通过快捷键打开:
按下键盘上的Win + X组合键,弹出一个菜单。
在菜单中,选择“设备管理器”选项,便可直接进入设备管理器界面。
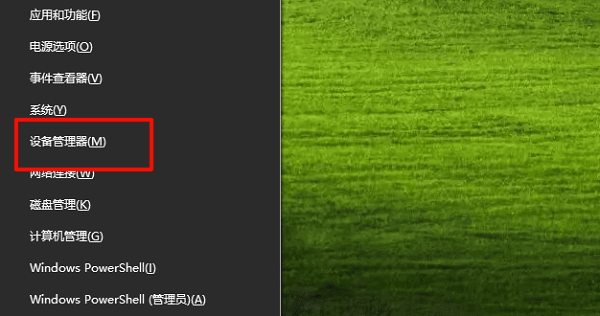
4. 通过运行命令打开:
按下Win + R打开“运行”对话框。
输入命令 `devmgmt.msc` 然后按“回车”,设备管理器就会自动打开。
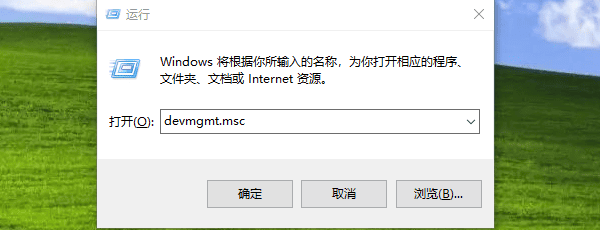
以上就是打开设备管理器的方法,希望对你有帮助。如果遇到网卡、显卡、蓝牙、声卡等驱动的相关问题都可以下载“驱动人生”进行检测修复,同时它还支持驱动下载、驱动安装、驱动备份等等,可以灵活的安装驱动。

 好评率97%
好评率97%  下载次数:4280560
下载次数:4280560