Windows系统中,自动更新功能为用户提供了安全性和稳定性的保障。然而,自动更新也可能在不合时宜的时间启动,导致系统重新启动或占用带宽影响网络速度,甚至对系统兼容性造成影响。因此,很多用户希望关闭自动更新功能,以获得更大的系统控制权。本文将详细介绍关闭Windows系统自动更新的多种方法,帮助用户根据个人需求灵活选择合适的操作。

一、通过百贝系统更新工具一键禁用
百贝系统更新工具是驱动人生旗下的产品,针对Windows系统自动更新,可以一键禁用,且禁用之后能够再次打开更新,用户选择灵活操作简单,具体的步骤如下:

1、点击上方按钮下载百贝系统更新工具,或者是点击“百贝系统更新工具”蓝色字体下载。
2、运行安装后双击打开软件,在主界面上可以看到一个明显的“禁用更新”按钮。
3、点击该按钮,工具会自动执行必要的操作来禁用系统的自动更新功能。
4、操作完成后会提示您Windows系统更新已禁用,点击立即重启生效。
5、如果您需要重新打开,还可以点击“开启更新”按钮。
二、通过“服务”管理器关闭Windows Update服务
1、打开服务管理器:按下键盘上的 Win+R 组合键,输入services.msc,并按回车键。
2、找到Windows Update服务:在打开的服务列表中,找到名为 Windows Update 的服务,双击进入其属性窗口。
3、禁用并停止服务:在“启动类型”下拉菜单中选择 禁用,并点击“停止”按钮停止该服务。然后点击“应用”并“确定”以保存设置。
三、使用组策略编辑器禁用自动更新
1、打开组策略编辑器:按下 Win+R组合键,在“运行”窗口中输入gpedit.msc,并按回车键。
2、导航到配置自动更新设置:依次展开计算机配置->管理模板->Windows组件-> Windows更新。
3、配置自动更新选项:在“Windows更新”选项下,双击 配置自动更新 选项,将其设置为“已禁用”。点击“应用”并“确定”以保存设置。
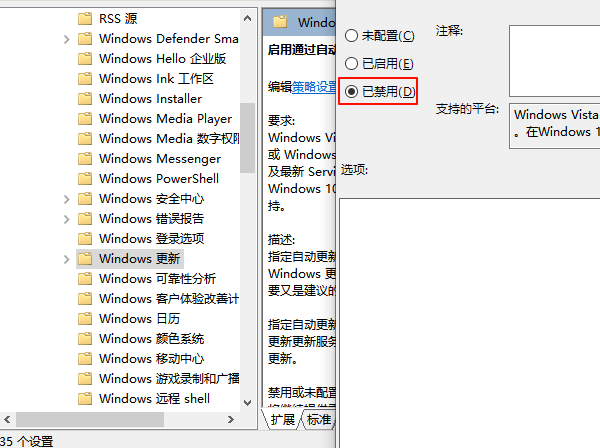
四、通过注册表编辑器禁用自动更新
1、打开注册表编辑器:按下Win+R组合键,输入regedit,按回车键。
2、找到Windows Update设置:依次展开
HKEY_LOCAL_MACHINE->SOFTWARE->Policies->Microsoft->Windows。
3、新建Windows Update设置项:在“Windows”目录下右键选择“新建”->“项”,命名为 WindowsUpdate;在“WindowsUpdate”文件夹下再次新建一个子项,命名为 AU。
4、设置禁用自动更新:在“AU”文件夹内右键新建一个DWORD(32位)值,命名为 NoAutoUpdate,并将其值设置为1。
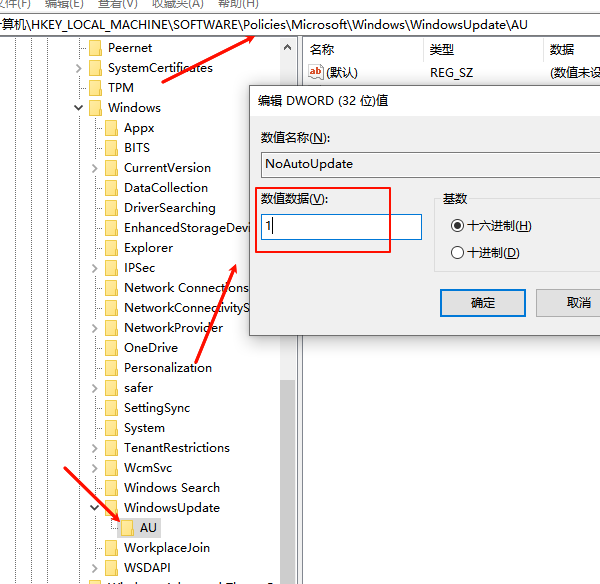
以上就是怎么关闭电脑的自动更新,电脑关闭自动更新方法指南。如果遇到网卡、显卡、蓝牙、声卡等驱动的相关问题都可以下载“驱动人生”进行检测修复,同时驱动人生支持驱动下载、驱动安装、驱动备份等等,可以灵活的安装驱动。



