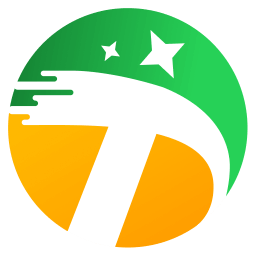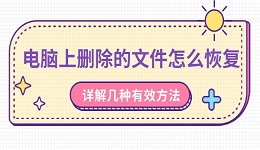由于DLL文件可以包含函数、类、数据等,常常用于提高程序的模块化和效率。然而,有时在运行某些程序时,可能会遇到DLL文件无法正常加载或执行的情况。本文将探讨DLL未能在Windows上运行的解决方法。

一、重新安装相关程序
有时候DLL文件丢失或损坏是由于程序没有正确安装或安装过程中出现了问题。最直接的解决办法是重新安装该程序。在重新安装的过程中,安装程序通常会自动修复缺失的DLL文件。
1. 找到程序的安装文件,双击启动安装程序。
2. 按照提示完成安装。
3. 如果已经安装过该程序,尝试选择“修复”选项来重新安装并修复缺失或损坏的DLL文件。
二、使用dll修复工具
市场上有一些第三方工具可以帮助修复DLL文件缺失问题。星空运行库修复大师是一款专门用于修复或替换缺失的dll文件的工具,它能够有效解决因为dll文件缺失或错误导致的问题。如果您遇到dll文件丢失或损坏,这款软件可以帮您自动修复。
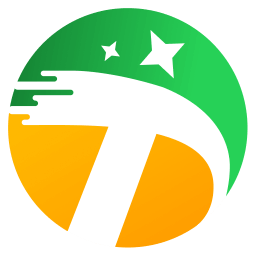
1. 在电脑安装打开“星空运行库修复大师”,切换到DLL修复,点击“一键扫描”。
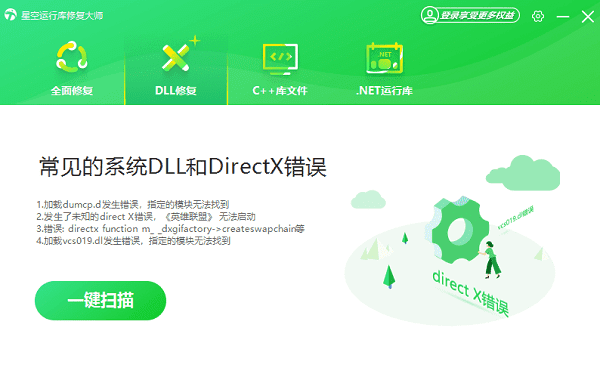
2. 将电脑缺失的运行库都扫描出来后,点击“立即修复”。
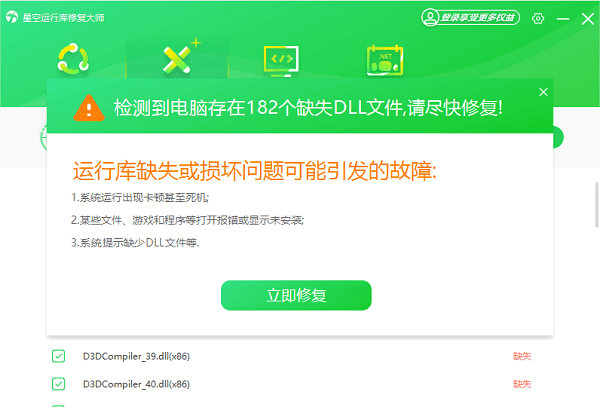
3. 等待修复完成,重启电脑,再运行相关的应用程序。
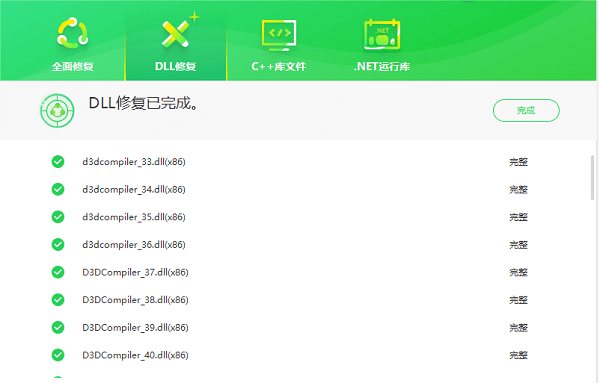
三、检查并更新Windows操作系统
有时DLL文件无法正常运行是因为操作系统的更新没有安装,或者系统文件损坏。通过安装最新的Windows更新,可能会修复一些系统文件,解决DLL文件相关的问题。
1. 打开“设置”。
2. 选择“更新与安全”。
3. 点击“检查更新”按钮,确保操作系统安装了所有可用的更新。
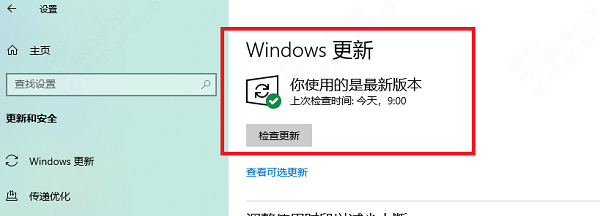
四、修复系统文件
Windows系统提供了一个系统文件检查工具(SFC),它可以扫描并修复丢失或损坏的系统文件。这个工具也可以帮助修复DLL文件的问题。
1. 打开“命令提示符”(管理员权限)。
2. 输入以下命令并按回车:sfc /scannow
3. 系统将自动扫描并修复系统文件,包括损坏的DLL文件。扫描和修复过程可能需要一些时间,完成后重启计算机。
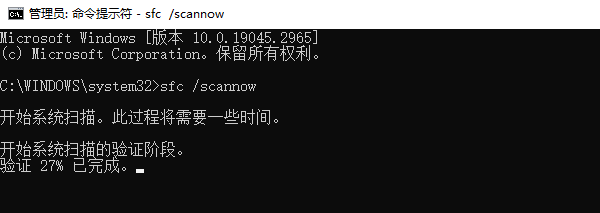
五、检查系统环境变量
在某些情况下,Windows无法正确找到DLL文件,可能是因为系统环境变量设置不当。如果DLL文件不在默认的系统路径下,您可以手动添加文件夹路径到系统环境变量中。
1. 右键点击“此电脑”或“计算机”,选择“属性”。
2. 点击“高级系统设置”,然后点击“环境变量”。
3. 在“系统变量”部分找到并选中“Path”变量,点击“编辑”。
4. 添加DLL文件所在的目录(例如`C:\Program Files\MyProgram\`)到环境变量中,然后点击“确定”。
5. 重启计算机,使环境变量生效。
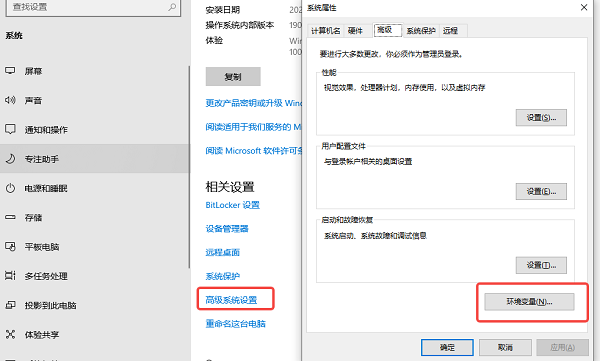
以上就是dll没有在windows上运行的解决方法,希望对你有帮助。如果遇到网卡、显卡、蓝牙、声卡等驱动的相关问题都可以下载“驱动人生”进行检测修复,同时它还支持驱动下载、驱动安装、驱动备份等等,可以灵活的安装驱动。