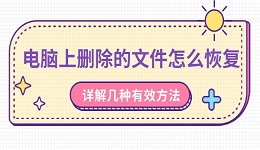电脑使用中发现C盘图标变红了,这意味着C盘(通常是系统盘)存储空间即将耗尽。C盘空间不足会导致系统运行变慢,甚至影响软件的正常运行或Windows更新失败。那么,c盘变红了如何清理呢?本文将介绍三种简单有效的C盘清理方法,帮助你轻松释放系统空间。

一、使用Windows自带的“磁盘清理”功能
Windows系统自带的“磁盘清理”工具是释放C盘空间最安全、最基础的方法。
操作步骤:
1、打开“此电脑”或“我的电脑”,右键点击C盘,选择“属性”。
2、在弹出的窗口中点击“磁盘清理”按钮。
3、系统会自动扫描可删除的文件。等待一段时间后,勾选以下内容:
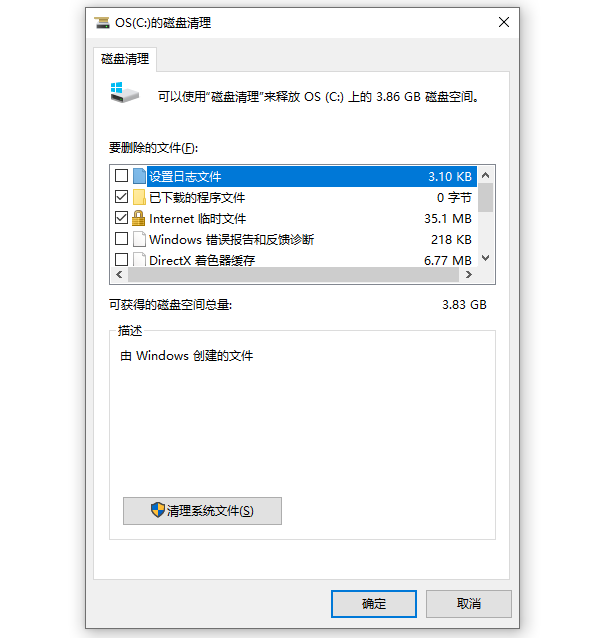
①.临时文件
②.系统缓存
③.缩略图
④.回收站文件
⑤.Windows更新清理(可选,可能较大)
4、点击“确定”并确认删除。
提示:
点击“清理系统文件”可以扫描更深层的系统垃圾,如旧的Windows安装文件,通常可以释放几GB空间。但清理前请确保你不需要回滚系统更新。
二、使用C盘清理工具
通过一些专业的C盘清理工具如“百贝C盘助手”,能够更加彻底地清理C盘上的无用文件,例如清理浏览器缓存、系统垃圾、无用的注册表文件等,还能C盘软件搬家,大幅度清理电脑硬盘空间。步骤示例如下:

1、点击上方按钮下载安装,打开百贝C盘助手,点击“系统清理”,软件会扫描C盘中的垃圾文件、临时文件、浏览器缓存、无用的安装包等。
2、扫描完成后,软件会列出可以清理的文件和项,您可以选择清理的具体内容,点击“立即清理”来一键清除,也可以手动选择您不需要的项目进行清理。
3、在清理完成后,您还可以使用“一键搬家”、文件去重等功能,将C盘的文件迁移到其它磁盘,同样也能腾出更多的C盘空间。
三、转移个人文件和桌面内容
许多用户习惯将文件、视频、下载内容保存在“桌面”、“下载”、“文档”等文件夹,这些默认都位于C盘。时间久了就会导致空间迅速减少。
操作方法一:转移文件至其他分区
打开“此电脑”,进入C盘的“用户”文件夹。
找到你的用户名,进入后依次进入“桌面”、“下载”、“文档”等文件夹。
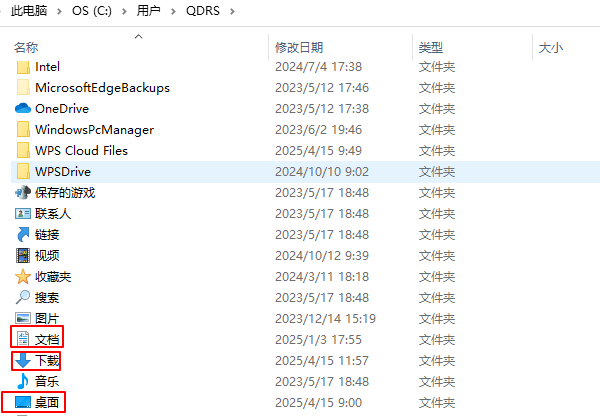
将其中的大文件(视频、图片、安装包等)剪切并粘贴到D盘或其他磁盘。
操作方法二:更改默认保存位置
你也可以修改这些文件夹的默认路径:
右键点击“文档”或“下载”等文件夹,选择“属性”。
切换到“位置”选项卡,点击“移动”,选择D盘中的新路径。
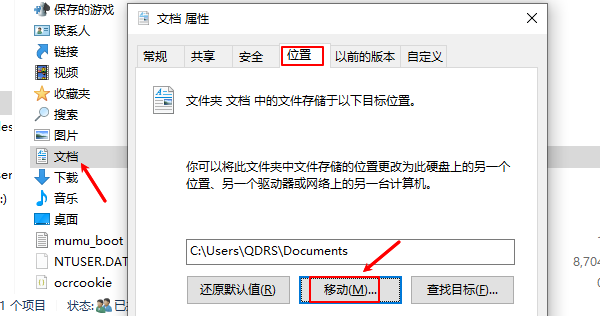
系统会提示是否移动现有内容,建议选择“是”。

以上就是c盘变红了如何清理,三种简单清理方法指南。如果遇到网卡、显卡、蓝牙、声卡等驱动的相关问题都可以下载“驱动人生”进行检测修复,同时驱动人生支持驱动下载、驱动安装、驱动备份等等,可以灵活管理驱动。