当你在专心工作或玩游戏时,突然遇到屏幕忽明忽暗的情况,很容易会打断节奏。实际上,电脑屏幕亮度不稳定的原因有很多,从系统设置到硬件问题都有可能。下面,我们将针对不同的原因,提供具体的解决方法,帮助你快速恢复正常显示。
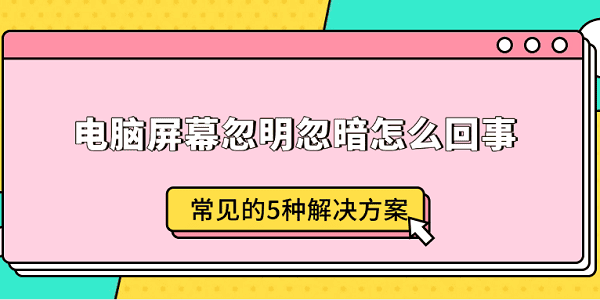
一、检查自动亮度调节设置
很多电脑配备了自动亮度调节功能,它会根据周围环境光的变化自动调整屏幕亮度。然而,这个功能可能会导致屏幕频繁变亮或变暗。
在 Windows 系统中,按下 Win + I 快捷键打开设置,依次进入“系统”>“显示”。
滑动到页面下方,找到“亮度和颜色”部分,取消勾选“根据环境光自动调节亮度”选项。
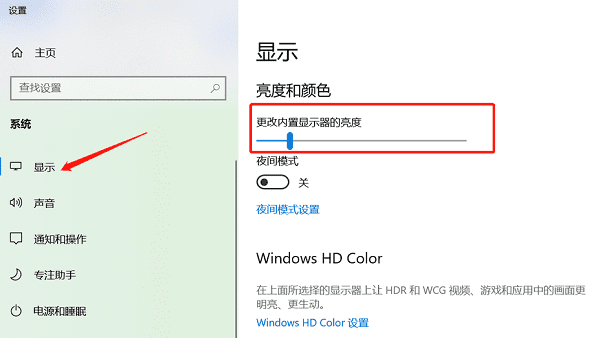
如果你使用的是笔记本电脑,还可以检查电源选项中的自动调节亮度设置。
在同一页面,通过亮度滑块手动调整到合适的亮度,观察是否还有忽明忽暗的情况。
二、检查显卡驱动是否正常
电脑屏幕能否正常显示,跟显卡驱动有着密切联系。如果显卡驱动程序出现异常,随之也会导致屏幕亮度不稳定。一个简单快速的方法是通过驱动人生更新显卡驱动,可以解决大部分由驱动问题引起的屏幕异常。
首先,点击此处下载并安装最新版的驱动人生软件。

安装完成后,进入驱动人生主界面扫描,软件会自动扫描系统中需要更新的驱动。
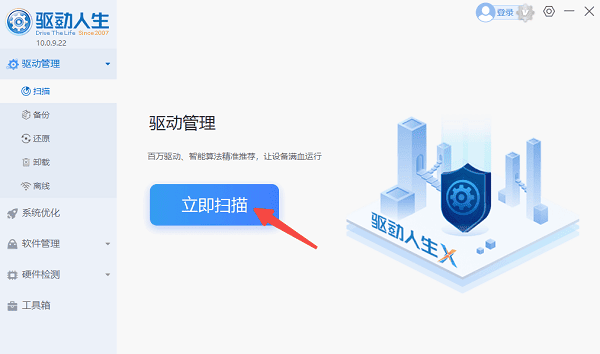
在扫描结果中,找到显卡相关驱动,如 NVIDIA 显卡、Intel 或 AMD 显卡,点击“升级驱动”按钮。
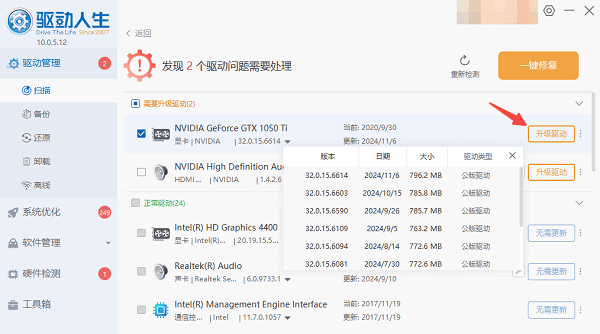
等待更新完成后重启电脑以确保驱动更新生效,再观察屏幕亮度是否恢复正常。
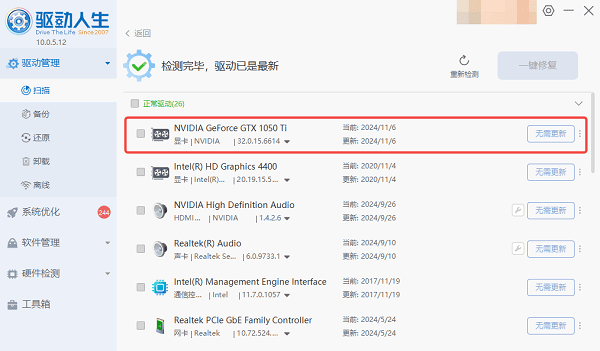
三、检查电源计划设置
电脑电源计划也会影响屏幕亮度,特别是当切换不同电源模式时,亮度变化可能引起忽明忽暗的问题。
按下 Win + X 键,选择“电源选项”。
在“选择或自定义电源计划”中,选中“高性能”或者“平衡”模式。
点击右侧的“更改计划设置”,进入后取消勾选与屏幕亮度相关的选项。
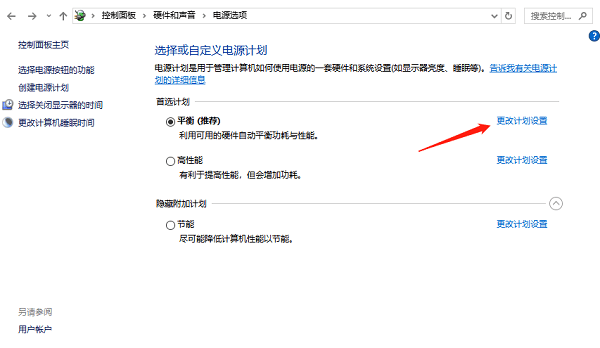
点击“更改高级电源设置”,在弹出的窗口中找到“显示”>“启用自适应亮度”。
将“电池供电”和“接通电源”两项均设置为“关闭”。
保存设置后,检查屏幕亮度是否稳定。
四、排查硬件问题
如果以上软件设置都未解决问题,则有可能是硬件引起的。例如屏幕排线松动、显示器本身的硬件故障等。
1、检查屏幕连接
如果是台式电脑,检查显示器与主机之间的连接线是否牢固,尝试重新插拔线缆。
如果是笔记本电脑,轻轻调节屏幕角度,看屏幕亮度是否有变化。如果有,可能是屏幕排线松动,需要专业维修。

2、测试硬件故障
使用外接显示器(台式机或笔记本均可),连接后观察外接屏幕是否有同样的问题。如果外接屏幕没有问题,说明故障出在内置屏幕。
如果外接显示器也出现亮度变化,可能是显卡或其他硬件问题,建议联系专业维修人员。
五、重置或更新系统设置
如果尝试以上方法后仍未解决问题,可以考虑重置系统显示设置或更新操作系统。这能解决部分由系统软件冲突引起的问题。
1、重置显示设置
在 Windows 设置中,依次进入“系统”>“显示”,点击页面底部的“高级显示设置”。
在显示器属性中,点击“恢复默认设置”。
2、更新操作系统
在电脑设置中,选择“更新和安全”。
在 Windows 更新页面,点击“检查更新”,安装所有可用更新。
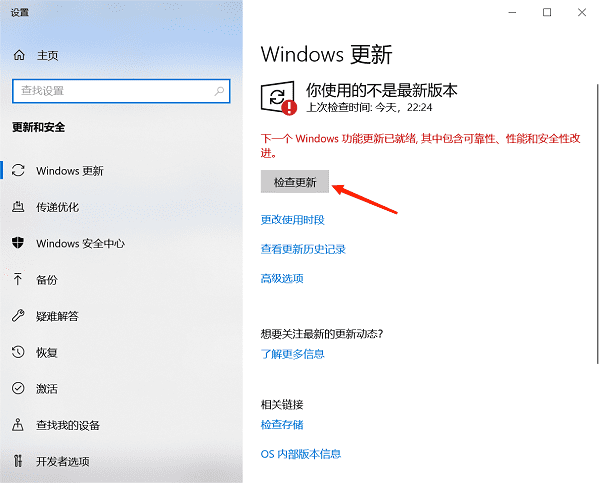
以上就是电脑屏幕忽明忽暗的解决方案。希望对大家有所帮助。如果遇到网卡、显卡、蓝牙、声卡等驱动的相关问题都可以下载“驱动人生”进行检测修复,同时驱动人生支持驱动下载、驱动安装、驱动备份等等,可以灵活的安装驱动。




