在当今的计算机系统中,显卡驱动扮演着至关重要的角色。尤其对于使用 NVIDIA 显卡的用户而言,保持驱动程序的最新不仅可以提升性能,还可以增强系统稳定性、修复已知问题,甚至解锁对新游戏或软件的支持。本文将详细介绍如何升级 NVIDIA 显卡驱动,无论你是新手还是有一定经验的用户,都能快速掌握方法。

一、为什么需要升级显卡驱动
显卡驱动是操作系统与显卡之间沟通的桥梁。NVIDIA 会定期发布驱动更新,以提供以下几个方面的改进:
提升游戏或软件的性能
修复安全漏洞与兼容性问题
添加对新游戏或新技术的支持(如DLSS、Ray Tracing)
解决系统崩溃、卡顿、花屏等问题
因此,定期检查并升级驱动是一项值得养成的好习惯。
二、升级 NVIDIA 显卡驱动的常用方法
方法一:使用驱动人生自动更新(推荐)
驱动人生是一款专业的驱动管理工具,它可以帮助用户自动检测并下载最新驱动。

步骤如下:
1. 点击上方按钮,下载安装打开“驱动人生”切换到-驱动管理栏目,点击立即扫描选项;
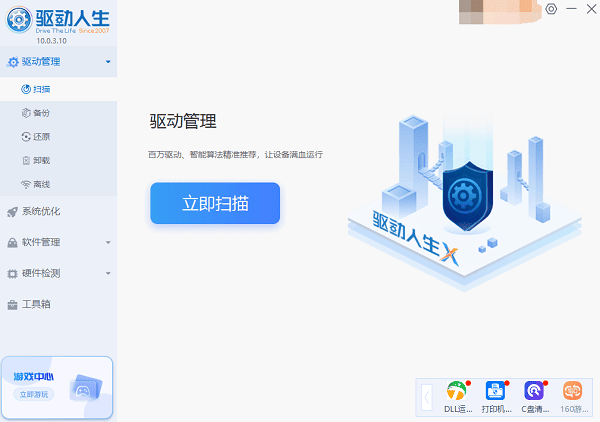
2. 找到显卡驱动,点击“升级驱动”按钮,软件将自动为你下载并安装最新的驱动程序。
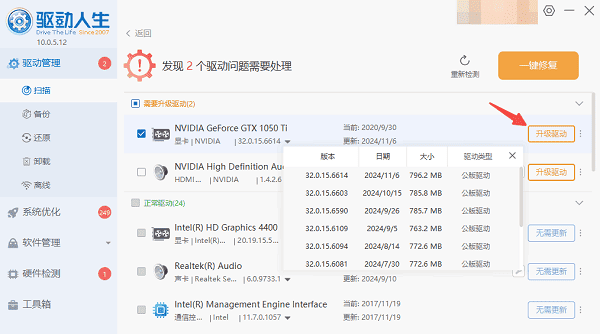
3. 等待最新的英伟达显卡驱动更新完成,重启电脑让其正常生效。
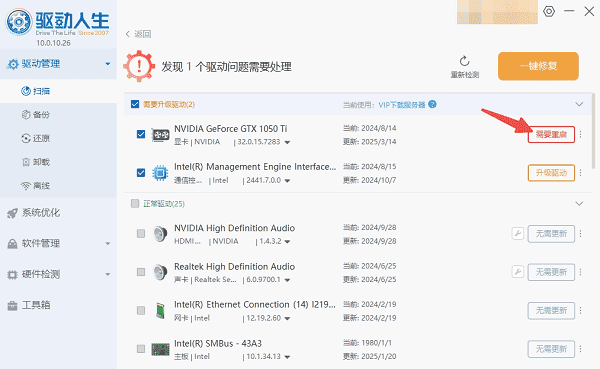
优点:简单、自动、适合大多数用户
方法二:手动从 NVIDIA 官网下载
适合高级用户,或不希望安装驱动人生的用户。
步骤如下:
1. 访问 NVIDIA 驱动下载页面:
2. 选择自己的显卡类型、系列、操作系统等信息,并点击“搜索”。
3. 找到最新版本的驱动,点击“下载”。
4. 下载完成后,双击安装包开始安装过程。
5. 根据提示完成安装,推荐选择“执行清洁安装”选项。
6. 安装完毕后重启电脑。
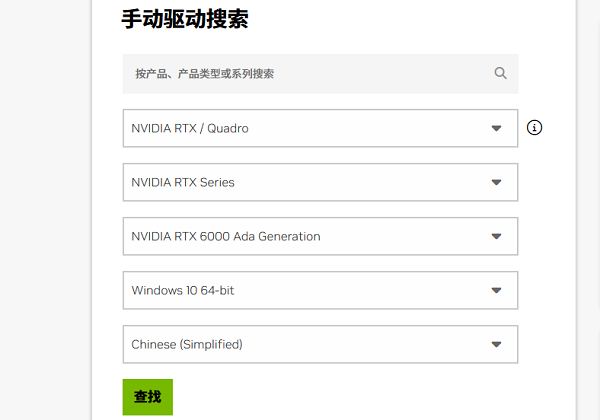
优点:不依赖额外软件,安装更灵活
缺点:需用户自己确认型号,操作步骤稍多
方法三:使用设备管理器更新(不推荐)
此方法通过 Windows 系统自带的设备管理器进行驱动更新,但更新速度慢且版本可能滞后。
步骤:
1. 右键点击“此电脑” → 选择“管理” → 打开“设备管理器”

2. 展开“显示适配器”,右键点击你的 NVIDIA 显卡
3. 选择“更新驱动程序” → “自动搜索驱动程序”
4. 如果有新版本,系统将自动下载安装
缺点:版本可能不是最新,且功能支持不全
三、升级驱动时的注意事项
1. 备份数据:虽然升级驱动一般不会影响数据,但重要文件建议提前备份。
2. 选择正确版本:特别是使用笔记本的用户,需确认是移动版显卡驱动。
3. 执行清洁安装:可避免旧版本驱动残留造成冲突。
4. 关闭杀毒软件:部分安全软件可能干扰安装过程,建议临时关闭。
以上就是nvidia显卡驱动的升级方法。希望对大家有所帮助。如果遇到网卡、显卡、蓝牙、声卡等驱动的相关问题都可以下载“驱动人生”进行检测修复,同时驱动人生支持驱动下载、驱动安装、驱动备份等等,可以灵活的安装驱动。




