在玩游戏时,许多玩家都想记录下自己的高光时刻或精彩操作,以便分享给朋友。N 卡(NVIDIA 显卡)自带的录屏功能可以很好地满足这点。那么,n卡怎么录制视频呢?下面就给大家分享详细的操作指南,一起来看看吧~

一、如何开启NVIDIA录屏功能?
步骤1:安装或更新 GeForce Experience
下载软件:如果电脑未安装GeForce Experience,可前往NVIDIA网站下载并安装。
登录账号:安装完成后,使用NVIDIA账户或Google登录。
检查驱动更新:在GeForce Experience内点击“驱动”选项,确保你的显卡驱动是最新版本。
小贴士:如果担心显卡驱动未正确更新或不兼容,建议使用“驱动人生”进行自动检测和更新。它会匹配适合的显卡驱动,避免因驱动问题导致的录屏失败或性能下降。

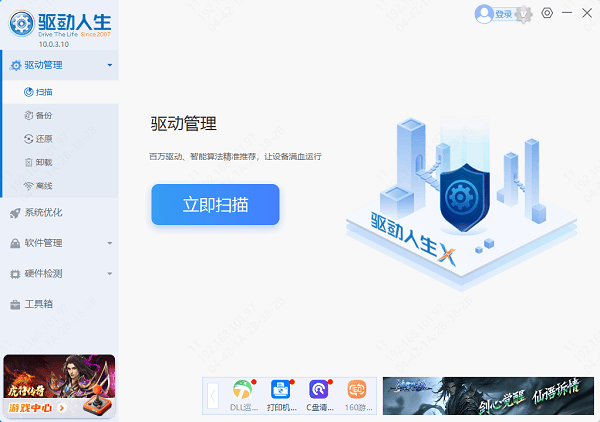
步骤2:开启 ShadowPlay(录屏功能)
按快捷键 Alt + Z 打开GeForce Experience的覆盖界面。
在界面中找到 “录制” 选项,可以选择“手动录制” 或 “即时回放”。
进入“设置”,调整录制质量、分辨率、帧率等参数。
步骤3:调整录制参数(最佳设置推荐)
分辨率:建议选择“游戏内分辨率”,以确保录制效果最佳。
帧率(FPS):可选30FPS或60FPS,建议选择60FPS,保证画面流畅。
比特率:默认50Mbps,若硬盘空间足够,可提高至100Mbps以获取更高画质。
音频录制:可选择仅录制游戏声音或包含麦克风,适用于录制解说视频。

二、如何使用N卡录制视频?
方式1:手动录制(适合长时间录屏)
打开GeForce Experience (Alt + Z)。
点击“录制” > “开始”,或直接按 Alt + F9 开始录制。
录制完成后,再次按 Alt + F9 停止,视频会自动保存至“视频”文件夹内。
方式2:即时回放(适合捕捉游戏精彩瞬间)
打开“即时回放” (Alt + Z > 启用“即时回放”)。
设置回放时长(默认5分钟,可调至15分钟)。
当有精彩画面时,按 Alt + F10 保存最近几分钟的内容,系统会自动存储视频。
方式3:录制桌面(非游戏画面)
如果你想录制教程、PPT演示等非游戏内容,可以开启桌面录制:
进入 Alt + Z 菜单,点击“设置” > “隐私控制”,打开桌面捕捉。
启用后,即可录制桌面操作和应用程序画面,适用于录制教学视频。
以上就是n卡录制视频的方法教程,希望对你有帮助。如果遇到网卡、显卡、蓝牙、声卡等驱动的相关问题都可以下载“驱动人生”进行检测修复,优化电脑使用体验。



