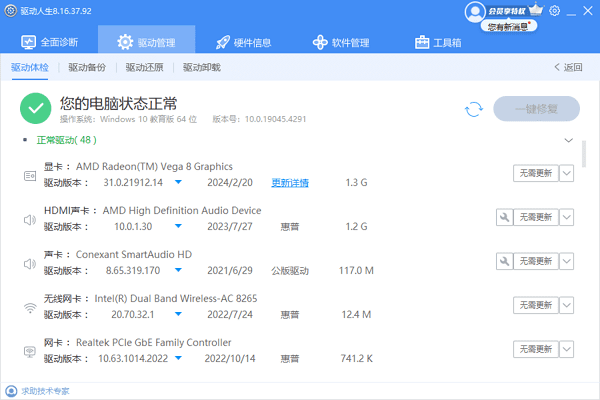在日常工作中,我们常常需要在多个应用程序之间频繁切换,以完成不同的任务。手动点击任务栏图标或最小化、最大化窗口不仅耗时,而且会打断工作流程。幸运的是,Windows操作系统内置了一系列快捷键,可以帮助用户高效、快速地在打开的程序窗口间切换。本文将详细讲解这些快捷键的使用方法及其带来的便利性。

一、Alt + Tab 快捷键
Alt + Tab 是最经典的窗口切换快捷键,几乎每位Windows用户都熟知。当按下这个组合键时,系统会显示一个缩略图预览,其中包含了所有打开的应用程序窗口。用户可以通过持续按下Tab键来循环浏览这些预览,直到找到需要切换的目标窗口,然后释放Alt键即可进入该窗口。
按住Alt键不放,重复按压Tab键,直到你看到目标窗口的缩略图高亮显示。

松开Alt键,此时系统会切换到选定的窗口。
二、Alt + Esc 快捷键
与Alt + Tab不同,Alt + Esc按照窗口的打开顺序切换。这意味着如果你最近打开了一个新的应用窗口,使用此快捷键会首先切换到这个最新的窗口,然后按照打开顺序依次切换。
按住Alt键,按下Esc键,系统会切换到下一个窗口。

重复这个步骤,直到到达所需窗口。
三、任务视图与虚拟桌面(Windows + Tab)
Windows + Tab组合键开启了Windows 10及更高版本中的任务视图功能。除了显示当前所有打开的窗口外,它还允许用户创建和管理虚拟桌面,从而更好地组织自己的工作空间。
按下Windows + Tab组合键,进入任务视图界面。
在任务视图中,你可以看到所有打开的窗口以及已创建的虚拟桌面。

通过点击或使用方向键选择要切换到的窗口或桌面。
释放组合键或点击,系统将切换到所选窗口或桌面。
四、使用任务栏预览(鼠标+鼠标滚轮)
虽然这不是一个纯粹的键盘快捷键,但也是快速切换窗口的有效方法。当你将鼠标悬停在任务栏上的一个程序图标上时,会出现该程序的所有打开窗口的预览。通过滚动鼠标滚轮,可以在这几个窗口之间快速切换。
将鼠标悬停在任务栏上某个程序的图标上。
使用鼠标滚轮上下滚动,预览会显示不同的窗口。

当所需窗口的预览高亮显示时,点击鼠标左键,即可切换到该窗口。
五、使用Cortana搜索并切换
如果记不住某个程序的确切名称,但知道大致是什么,可以通过Cortana(Windows搜索)来搜索并直接打开或切换到该程序。
点击任务栏上的Cortana搜索框或按下Windows键,输入程序或文件的部分名称。
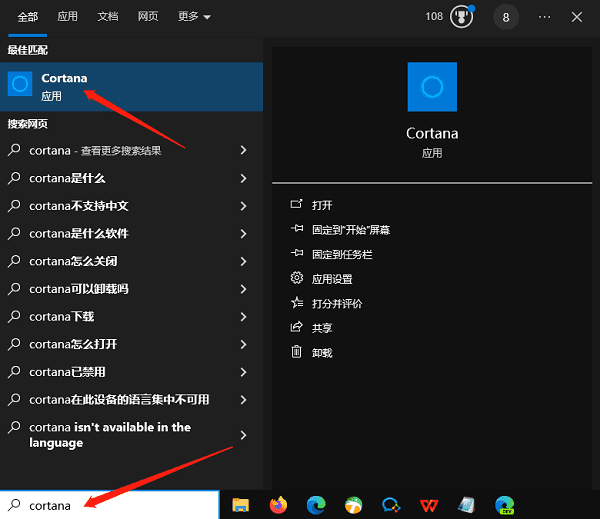
在搜索结果中选择所需的项目,单击或按回车键打开或切换到该程序或文件。
以上就是电脑切换窗口快捷键的介绍。希望对大家有所帮助。如果遇到网卡、显卡、蓝牙、声卡等驱动的相关问题都可以下载“驱动人生”进行检测修复,同时驱动人生支持驱动下载、驱动安装、驱动备份等等,可以灵活的安装驱动。