U盘因其小巧便捷而广泛应用,但正因为其易于携带和随时连接使用,也成为了个人隐私、工作资料、企业机密等重要数据的潜在泄露途径。为了保护U盘中的数据安全,使用U盘加密软件成为一种非常有效的手段。本文将为大家推荐一些好用的U盘加密软件,并介绍常见的U盘加密设置方法。

一、常见的U盘加密软件推荐
1、百页窗
百页窗的自定义专属私密空间,能够以加密形式记录、保存并保护用户的私密文件。这个加密设置在于本地保存,所以没有云端泄露风险。而且其自带的文件浏览功能,能够快速查看各种文件,节省了用户时间。例如:文本、图片、视频各类格式都能支持,无需专业软件也可以快速打开预览。
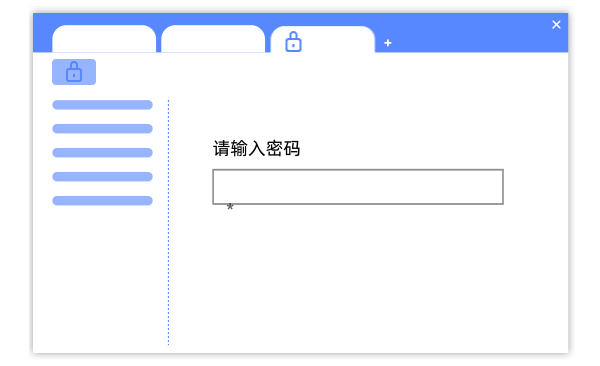
优点:
专属私密空间,隐藏所需文件。
多功能的文件管理器,查看方便。
功能简单好用,快速上手。
缺点:
需要下载软件。
占用一定空间大小。
2、BitLocker(Windows自带)
BitLocker To Go是Windows操作系统中自带的一款加密工具,适用于Windows 7及以上版本。它提供了简单且高效的U盘加密功能,用户只需插入U盘,右键点击U盘驱动器,选择“启用BitLocker”,就可以设置密码进行加密。此外,BitLocker To Go还支持加密后使用USB闪存驱动器上的密钥进行解锁。
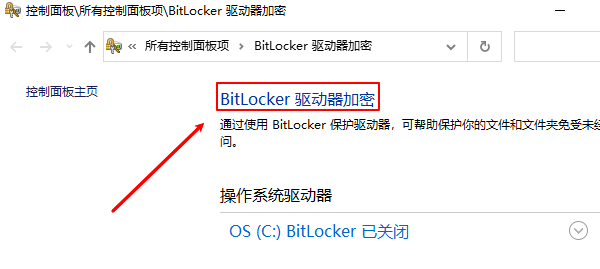
优点:
内置于Windows操作系统,无需额外下载安装。
支持AES加密算法,具有较强的安全性。
使用简单、易于操作。
缺点:
仅限于Windows操作系统,跨平台使用不便。
可能会占用较多系统资源,影响U盘的读写速度。
二、U盘加密设置方法推荐
1、使用百页窗进行加密设置

①、首先点击上方按钮,下载安装软件后打开,然后在电脑上打开百页窗,选择“私密空间”。
②、选择需要加密的文件夹,点击“下一步”进行“设置密码”。
③、输入密码后,接着设置工具栏的名称,最后点击“确定”完成设置。
④、在软件界面中,点击“开始保护”按钮,系统会对您添加的文件或者文件夹进行加密,并隐藏它们在原来的位置。
2、Windows自带BitLocker设置加密
①、插入U盘,打开“此电脑”。
②、右键点击U盘图标,选择“启用BitLocker”。
③、设置密码(可以选择恢复密钥保存在文件或打印出来)。
④、选择“加密整个驱动器”,然后点击“开始加密”。
⑤、加密过程完成后,U盘就会被保护,需要密码才能访问。

以上就是u盘加密软件哪个好用,u盘加密设置方法推荐。如果遇到网卡、显卡、蓝牙、声卡等驱动的相关问题都可以下载“驱动人生”进行检测修复,同时驱动人生支持驱动下载、驱动安装、驱动备份等等,可以灵活的安装驱动。



