如今,很多家庭和办公室都使用无线网络进行上网,但有时候台式电脑可能会遇到找不到Wi-Fi信号的问题。这可能是由于无线网卡未正确安装、驱动程序损坏、网络服务被禁用等原因导致的。如果你的台式机无法连接Wi-Fi,别着急,下面将介绍几种解决方法,帮助你快速恢复无线网络连接。
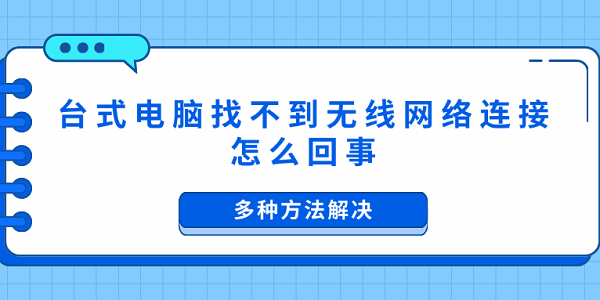
一、检查台式机是否有无线网卡
与笔记本电脑不同,许多台式机默认没有内置无线网卡,而是依赖有线连接。如果你的台式机找不到无线网络,首先要确认电脑是否安装了无线网卡。
1、物理检查
如果你的电脑机箱后面没有Wi-Fi天线或USB无线网卡,很可能没有无线模块。
2、设备管理器查看
按下 Win + X 快捷键,选择设备管理器。
找到网络适配器,检查是否有带有“Wireless”或“WLAN”的设备名称。
如果没有无线网卡,你可能需要购买一个USB无线网卡或安装PCIe无线网卡。
二、检查无线信号和路由器设置
其次,如果台式机的无线网卡没有问题,但仍然找不到Wi-Fi信号,可以检查路由器是否正常工作。
1、确认Wi-Fi是否启用
通过手机或其他设备查看Wi-Fi是否正常工作。
如果手机等设备也找不到Wi-Fi,尝试 重启路由器。
2、调整Wi-Fi频段
有些旧款无线网卡不支持5GHz Wi-Fi,只能连接2.4GHz。
进入路由器管理界面(一般是 192.168.1.1 或 192.168.0.1),查看Wi-Fi设置。
如果Wi-Fi只启用了5GHz,尝试开启2.4GHz频段。

3、减少干扰
远离微波炉、蓝牙设备等可能干扰Wi-Fi信号的设备。
三、更新无线网卡驱动
此外,你还需要检查无线网卡驱动状态是否正常,如果网卡版本与系统不兼容或者损坏,都可能导致无法找到Wi-Fi信号。此时,你可以使用驱动人生快速更新网卡驱动,确保设备能够正常运行。

1、打开驱动人生,在驱动管理界面进行扫描,查看是否有无线网卡驱动需要更新。

2、如果发现无线网卡驱动版本过旧或异常,点击“升级驱动”按钮。
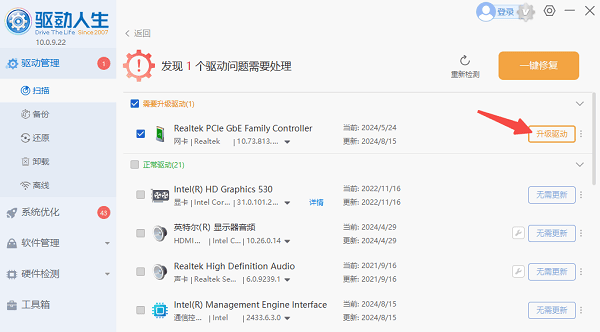
3、最后重启电脑,查看是否能够找到无线网络。
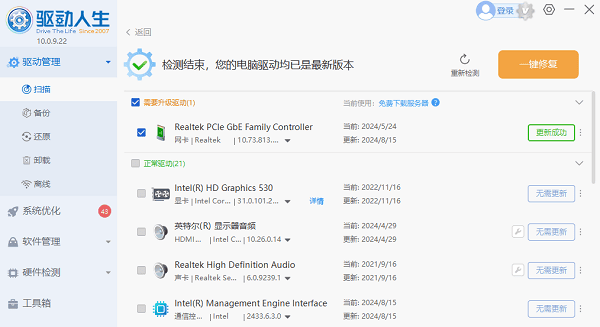
四、重新启用无线网卡
台式电脑找不到无线网络连接的原因还可能是无线网卡被手动禁用或系统自动禁用了,需要手动启用。
1、按下 Win + R 快捷键,输入 ncpa.cpl,按 Enter 打开网络连接界面。
2、找到“无线网络”连接,如果显示“已禁用”,右键选择“启用”。
3、等待几秒钟后,尝试重新连接Wi-Fi。

五、检查WLAN服务是否被禁用
最后,Windows 需要依赖“WLAN AutoConfig”服务(WLAN自动配置服务)来管理无线网络。如果该服务被禁用,电脑将无法检测到Wi-Fi。
1、按下 Win + R 快捷键,输入 services.msc,按 Enter。
2、在服务列表中找到 WLAN AutoConfig(或 WLAN自动配置)。

3、右键点击该服务,选择 属性。
4、在“启动类型”下拉菜单中选择“自动”,然后点击“启动”按钮。
5、点击“确定”,然后重启电脑,检查Wi-Fi是否恢复。
以上就是台式电脑找不到无线网络连接的解决方案。希望对大家有所帮助。如果遇到网卡、显卡、蓝牙、声卡等驱动的相关问题都可以下载“驱动人生”进行检测修复,同时驱动人生支持驱动下载、驱动安装、驱动备份等等,可以灵活的安装驱动。




