许多用户在使用过程中可能会遇到笔记本电脑搜索不到WiFi、无线网络消失或无法连接WiFi等问题,导致网络中断,影响正常使用。那么,为什么笔记本会找不到无线网络?如何快速解决这一问题?本文将详细分析可能的原因,并提供有效的解决方案,帮助你快速恢复WiFi连接。

一、检查无线网络是否开启
有时候,笔记本电脑找不到无线网络的原因可能只是无线功能被关闭了。以下是检查并开启无线网络的方法:
1. 检查无线网络开关:部分老款笔记本配备了实体无线开关,确保它处于“开启”状态。
2. 快捷键启用无线:许多笔记本可以通过键盘快捷键(如Fn + F2或Fn + F12)来开启或关闭无线网络。
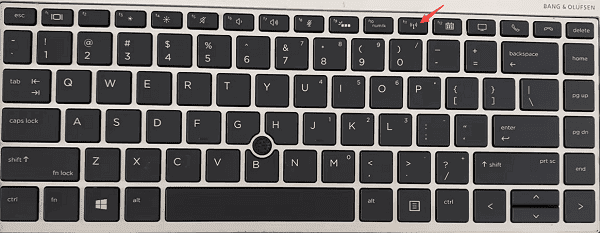
3. Windows 网络设置:
打开“设置”>“网络和 Internet”>“Wi-Fi”。
确保Wi-Fi开关处于打开状态。
点击“显示可用网络”,查看是否能够搜索到无线信号。
二、检查无线网络适配器
无线网络适配器是连接Wi-Fi的关键组件,若出现故障,可能导致无法搜索到无线网络。可以尝试以下方法:
1. 设备管理器检查适配器状态:
右键点击“此电脑”,选择“管理”,然后进入“设备管理器”。
在“网络适配器”下找到“无线网卡”(通常带有Wi-Fi或Wireless字样)。
若显示黄色叹号,说明驱动有问题,可尝试更新或重新安装。
2. 更新网卡驱动程序:
在“设备管理器”中右键点击无线网卡,选择“更新驱动程序”。若更新无效,可以打开“驱动人生”下载最新的无线网卡驱动程序进行手动安装。步骤如下:

打开驱动人生,点击主界面的“立即扫描”按钮,软件将自动检测电脑硬件驱动。
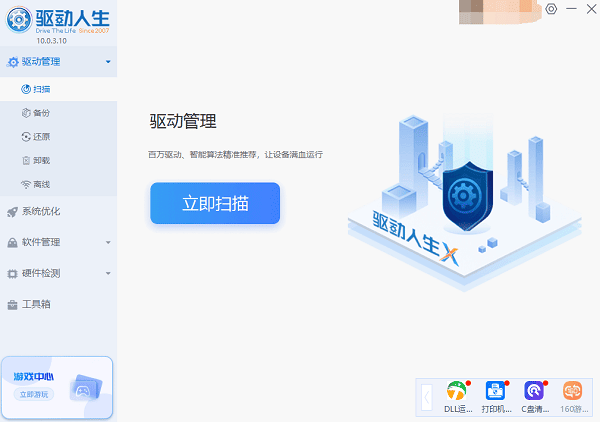
找到无线网卡驱动,点击“升级驱动”按钮,软件将自动为你下载并安装最新的驱动程序。
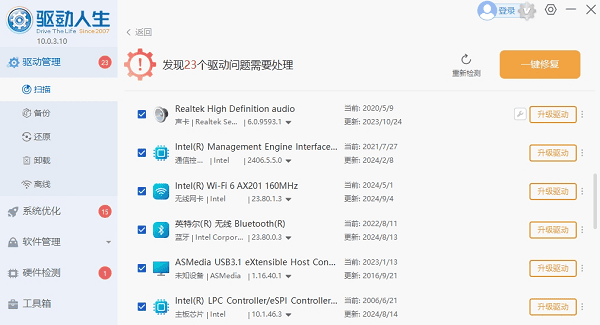
三、检查网络服务是否正常运行
Windows 依赖多个后台服务来管理无线网络,如果相关服务未启动,也可能导致无法搜索到无线网络。
1. 检查 WLAN AutoConfig 服务:
按下`Win + R`,输入`services.msc`,回车。
在服务列表中找到“WLAN AutoConfig”(WLAN自动配置服务)。
确保其状态为“正在运行”,若未运行,右键点击并选择“启动”。
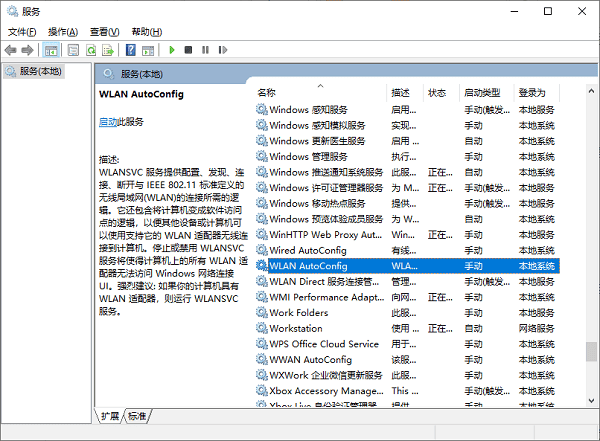
2. 重置网络设置:
在“命令提示符”(管理员权限)中输入以下命令:
netsh winsock reset
netsh int ip reset
运行后重启电脑,看是否能恢复无线连接。
四、系统或硬件问题排查
如果上述方法仍无法解决问题,可能需要进一步检查系统或硬件。
1. 使用 Windows 疑难解答:
在“设置”>“网络和 Internet”>“状态”中,点击“网络疑难解答”。
2. 检查是否有系统更新:
有些情况下,Windows 更新可能会修复网络连接问题。
在“设置”>“更新和安全”中检查并安装最新更新。
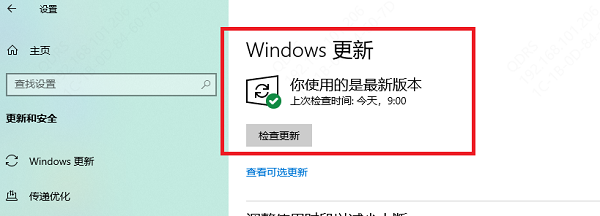
3. 尝试使用外部 USB 无线网卡:
如果内置无线网卡损坏,可以使用USB无线网卡作为替代方案。
以上就是笔记本电脑找不到无线网络的解决方法。希望对大家有所帮助。如果遇到网卡、显卡、蓝牙、声卡等驱动的相关问题都可以下载“驱动人生”进行检测修复,同时驱动人生支持驱动下载、驱动安装、驱动备份等等,可以灵活的安装驱动。




