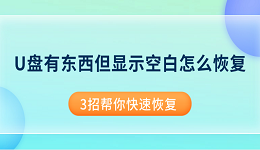当你遇到U盘插入电脑后无法识别、无法打开,甚至提示格式化,可能是USB接口故障、驱动问题、文件系统损坏或U盘物理损坏等原因导致的。下面将为你介绍5种有效的解决方案,帮助你快速修复U盘问题。

一、更换USB接口或尝试在其他电脑上使用
首先,如果U盘插入后完全没有反应,需要先排查硬件问题,如USB接口故障或接触不良,或者U盘本身损坏。
1、尝试更换USB接口:如果当前USB接口损坏,可以换到其他USB端口(尽量使用电脑主板后面的USB端口)。

2、在其他电脑上测试:如果在另一台电脑上U盘可以正常使用,则可能是原电脑的问题(如驱动异常、接口故障)。
3、检查U盘指示灯:某些U盘带有指示灯,如果插入后灯没有亮,说明可能是硬件损坏,需要维修或更换。
二、在磁盘管理中检查U盘是否被识别
另外一个原因可能是U盘可能被电脑识别了,但由于磁盘分区错误或未分配盘符,导致在此电脑(资源管理器)中无法看到它。
1、右键“此电脑”>选择“管理”,然后点击“磁盘管理”。
2、如果U盘显示为“未分配”,右键选择“新建简单卷”,按向导创建分区并格式化。
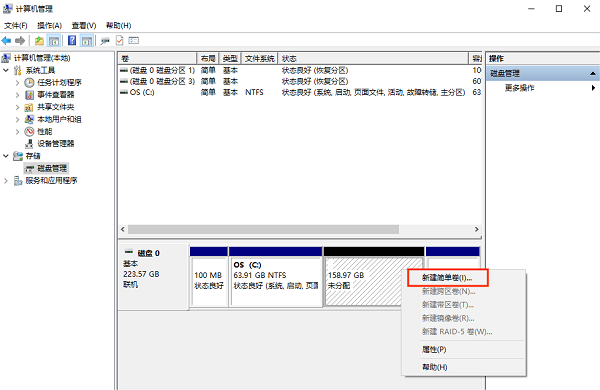
3、如果没有盘符,右键U盘选择“更改驱动器号和路径”,分配一个新的盘符(如E盘)。
4、如果U盘状态显示RAW(文件系统损坏),则需要修复文件系统或格式化。
三、检查USB驱动是否异常
此外,U盘无法打开还可能是USB驱动损坏或未正确安装导致的。考虑到手动安装驱动对于一些用户来说较为复杂,建议大家使用驱动人生来自动检测和修复USB设备驱动。

 好评率97%
好评率97%  下载次数:4394252
下载次数:4394252 1、打开驱动,点击“立即扫描”,让软件自动检测系统中的所有驱动问题。
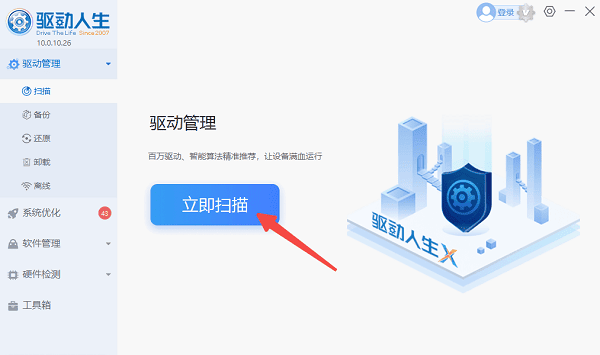
2、在“USB控制器”选项下,检查是否有异常的USB设备,如果有,点击“立即修复”,软件将自动安装兼容的USB驱动。
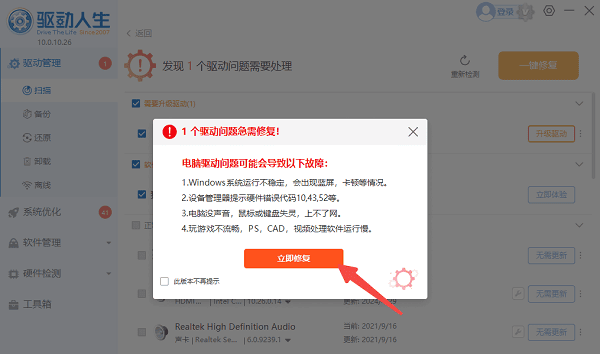
3、重启电脑并重新插入U盘,检查是否可以正常打开。
四、运行chkdsk命令修复U盘
如果U盘文件系统损坏,可能会提示“无法访问U盘,需要格式化”,这时可以尝试chkdsk命令来修复。
1、按下 Win+R,输入cmd,然后按Enter打开命令提示符。
2、在命令窗口中输入 chkdskE:/f/r/x 命令(假设U盘的盘符是E:)。
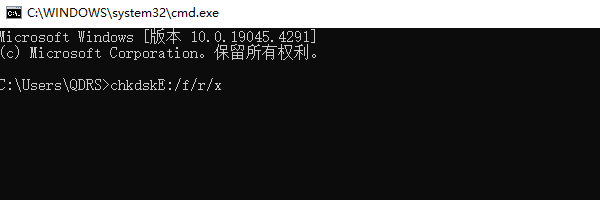
3、按Enter键,等待系统扫描并修复U盘错误。
4、运行完成后,重新插拔U盘,检查是否可以正常打开。
五、修改注册表
某些情况下,U盘无法打开是由于注册表中的权限设置错误,导致系统阻止了U盘的访问。
1、按下 Win+R,输入 regedit,打开注册表编辑器。
2、依次展开路径:HKEY_LOCAL_MACHINE\SYSTEM\CurrentControlSet\Services\USBSTOR
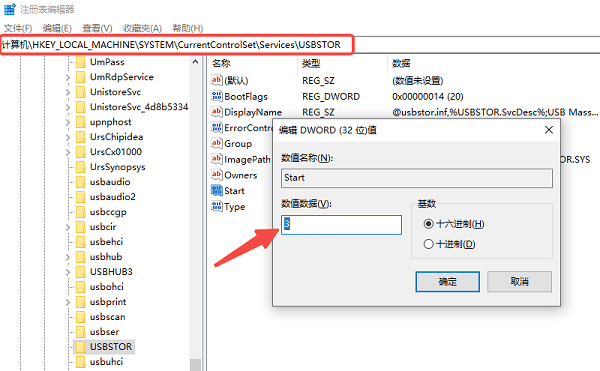
3、在右侧找到Start,双击打开,确保数值数据设置为3(如果是4,则修改为3)。
4、关闭注册表,重启电脑后再次尝试插入U盘。
以上就是U盘插电脑上打不开的解决方案。希望对大家有所帮助。如果遇到网卡、显卡、蓝牙、声卡等驱动的相关问题都可以下载“驱动人生”进行检测修复,同时驱动人生支持驱动下载、驱动安装、驱动备份等等,可以灵活的安装驱动。

 好评率97%
好评率97%  下载次数:4394252
下载次数:4394252