在日常使用华硕笔记本的过程中,可能会遇到WiFi无法显示或连接的问题。这可能是由于驱动故障、网络适配器禁用、系统更新错误或硬件问题等引起的。本文将介绍几种有效的方法,帮助您解决华硕笔记本无法显示WiFi的问题。

一、检查WiFi是否被禁用
有时候,WiFi功能可能被意外禁用,导致无法显示网络。
检查快捷键:许多华硕笔记本配有快捷键(如Fn + F2),用于打开或关闭WiFi。
检查飞行模式:
1. 按Win + A打开“操作中心”。
2. 确保“飞行模式”未被开启。
检查网络适配器:
1. 按Win + X,选择“设备管理器”。
2. 找到“网络适配器”并展开,确认无线网卡是否启用。
3. 如果无线网卡被禁用,右键点击并选择“启用设备”。
二、重新启动网络适配器
如果WiFi仍然无法显示,可以尝试重新启动网络适配器。
1. 按Win + R,输入 `ncpa.cpl`,按回车。
2. 右键点击“WiFi”适配器,选择“禁用”。
3. 等待几秒钟后,再次右键点击,选择“启用”。
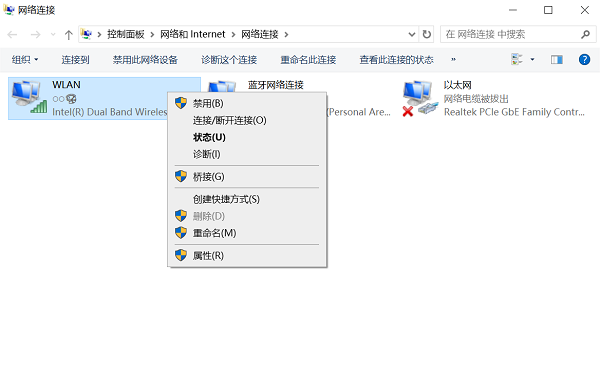
三、更新无线网卡驱动
驱动程序问题可能会导致WiFi无法显示,更新或重新安装驱动程序可能会解决问题。如果不熟悉手动更新驱动的方法,可以借助一些专业的驱动管理软件,如驱动人生,它可以自动检测系统所需的最新驱动,并一键安装:

 好评率97%
好评率97%  下载次数:4265751
下载次数:4265751 1. 打开驱动人生,点击“立即扫描”,软件会自动检测电脑驱动是否缺失或需要更新。
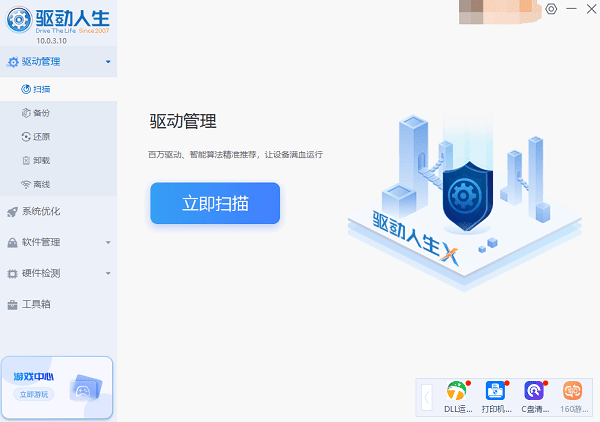
2. 找到无线网卡驱动,点击“升级驱动”按钮,软件将自动为你下载并安装最新的驱动程序。
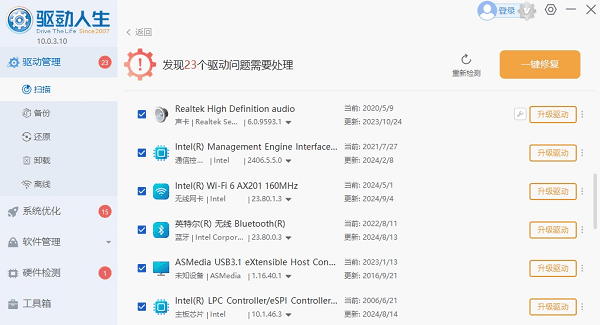
四、检查Windows服务是否正常运行
Windows某些关键服务被禁用可能会导致WiFi无法使用。
1. 按 Win + R,输入 `services.msc`,按回车。
2. 找到以下服务并确保它们处于“正在运行”状态:
WLAN AutoConfig(WLAN自动配置)
Windows Update(Windows 更新)
3. 如果未运行,右键点击该服务,选择“启动”。
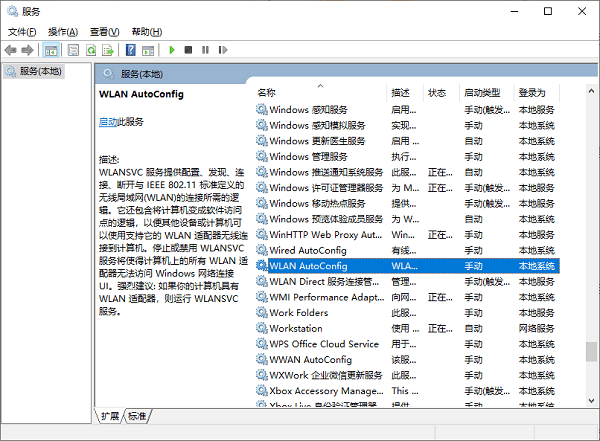
五、重置网络设置
如果以上方法无效,可以尝试重置网络。
1. 按Win + I打开“设置”。
2. 进入“网络和Internet” > “状态”。
3. 向下滚动,找到“网络重置”,点击“立即重置”。
4. 重新启动电脑后,尝试连接WiFi。
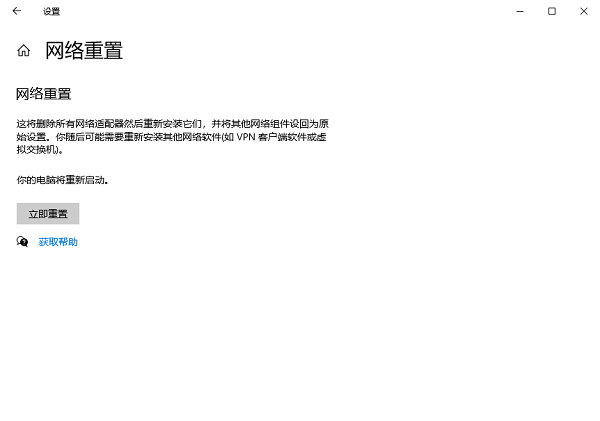
六、BIOS设置检查
如果问题仍未解决,可以检查BIOS设置是否禁用了无线网卡。
1. 重新启动笔记本,在开机时按F2进入BIOS。
2. 找到“Advanced”选项卡,检查“Wireless”或“WiFi”是否启用。
3. 如果被禁用,启用后保存并退出。
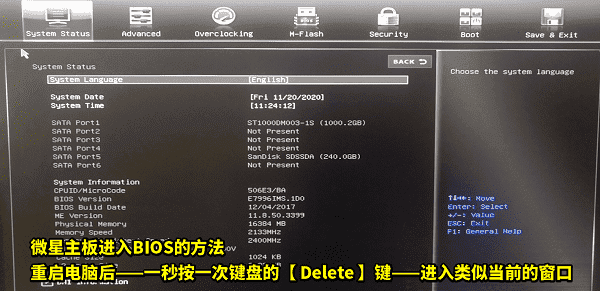
以上就是华硕笔记本显示不出来wifi了的解决方法,希望对你有帮助。如果遇到网卡、显卡、蓝牙、声卡等驱动的相关问题都可以下载“驱动人生”进行检测修复,同时它还支持驱动下载、驱动安装、驱动备份等等,可以灵活的安装驱动。

 好评率97%
好评率97%  下载次数:4265751
下载次数:4265751 


