在Windows系统中,有些用户在打开软件或游戏时,可能会遇到“应用程序无法正常初始化(0xc0000135)”的错误提示,导致程序无法启动。本文将详细介绍0xc0000135错误的可能原因以及相应的解决方案,帮助你快速修复该问题,恢复应用程序的正常运行。

一、检查并安装.NETFramework
首先,出现该错误通常是由于系统中缺少.NETFramework,尤其是.NETFramework3.5或4.8。某些旧版本的软件或游戏依赖.NET3.5运行环境,而Windows10/11默认未安装此版本,因此会导致程序无法启动。
1、使用Windows功能启用.NETFramework3.5
Windows10和Windows11已经自带.NETFramework3.5,但默认未启用,我们可以手动开启:
在Windows搜索栏输入控制面板并打开。
选择“程序和功能”,然后点击左侧的“启用或关闭Windows功能”。
在弹出的窗口中,找到“.NETFramework3.5(包括.NET2.0和3.0)”,勾选它。
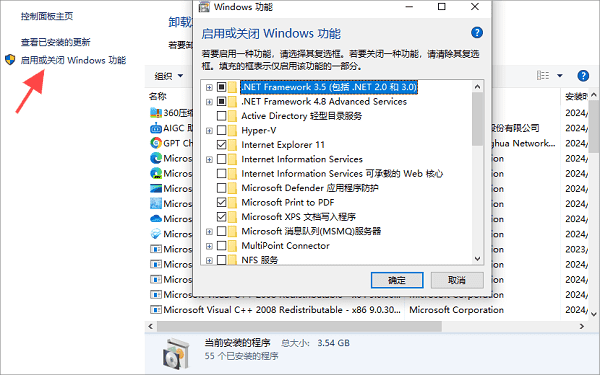
点击“确定”,然后等待Windows下载并安装所需的组件。
安装完成后,重启电脑,再次尝试运行软件。
2、从微软网站下载.NETFramework
如果尝试上面的方法后方法无法解决问题,或者你使用的是Windows7,可以尝试手动下载.NETFramework。
打开浏览器搜索微软下载页面,根据你的系统版本,下载并安装最新的.NETFramework4.8或3.5。
运行安装程序,按照提示完成安装。
重新启动电脑,然后尝试打开之前出错的软件。
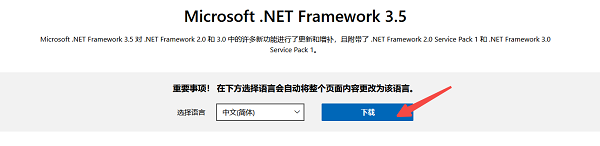
二、使用星空运行库修复大师一键修复
如果你不确定自己缺少哪些运行库,或者不想手动安装,可以使用星空运行库修复大师进行一键检测并修复。
1、点击此处下载并安装星空运行库修复大师。
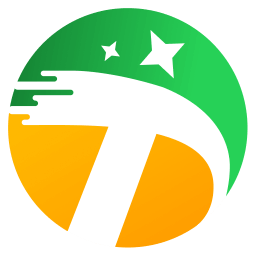
2、完成后打开软件,点击“扫描”,让程序自动扫描系统中缺失的运行库。
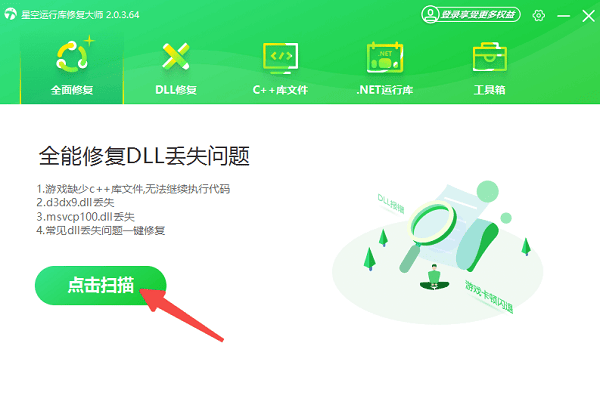
3、等待扫描完成,如果检测到.NETFramework缺失,点击“立即修复”,软件会自动下载安装所有必需的运行库。
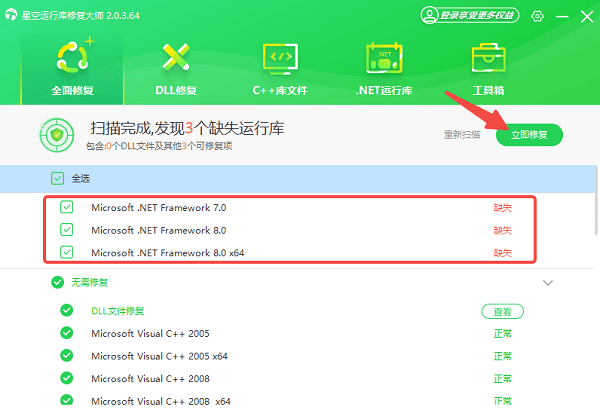
4、修复完成后,重启电脑,然后尝试重新运行应用程序。
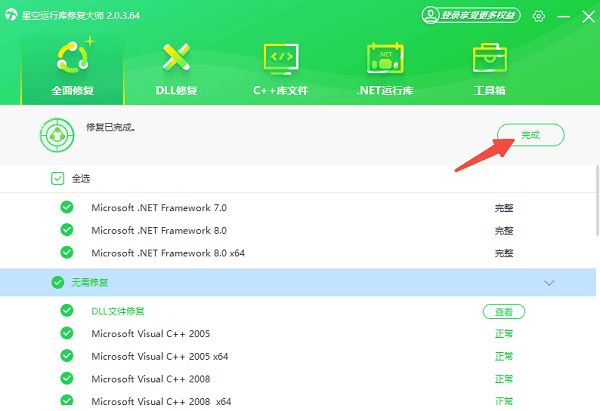
三、使用命令行修复系统文件
此外,你还可以使用Windows内置的系统文件检查工具(SFC)和部署映像服务与管理(DISM)工具来修复.NETFramework组件损坏的问题。
1、运行SFC扫描修复系统文件
在Windows搜索栏输入 cmd,右键“以管理员身份运行”命令提示符。
在命令提示符中输入 sfc/scannow 命令并回车。
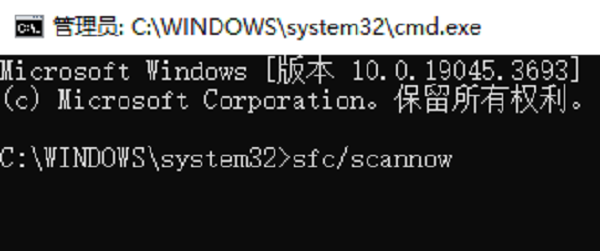
该命令将自动扫描并修复损坏的系统文件,整个过程可能需要几分钟。
修复完成后,重启电脑并尝试运行应用程序。
2、使用DISM工具修复系统映像
如果SFC无法修复所有错误,可以尝试使用DISM命令:
同样的,以管理员身份打开命令提示符。
运行 DISM/Online/Cleanup-Image/RestoreHealth 命令。
等待修复完成,然后重启电脑。
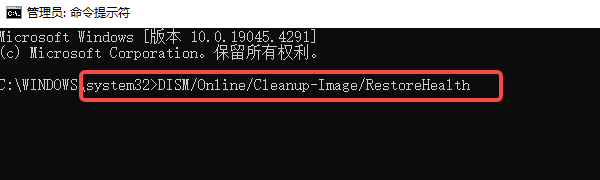
四、更新Windows系统
如果你的Windows版本较旧,可能会导致.NETFramework运行异常。建议检查并安装最新的系统更新,以确保系统完整性。
1、进入“设置”>“更新和安全”>“Windows更新”,点击“检查更新”。
2、如果有可用更新,点击“立即更新”,等待系统自动下载安装最新补丁。
3、更新完成后,重启电脑并尝试运行应用程序。

五、检查是否被安全软件拦截
某些杀毒软件或WindowsDefender可能会误拦截.NET组件,导致程序无法正常运行。
1、关闭杀毒软件,如“Windows Defender”、“360”、“火绒”等。
2、尝试重新运行应用程序,如果可以正常启动,则说明杀毒软件可能导致了0xc0000135错误。

3、在杀毒软件中添加信任列表,将.NET运行库文件或应用程序添加到白名单,避免后续被拦截。
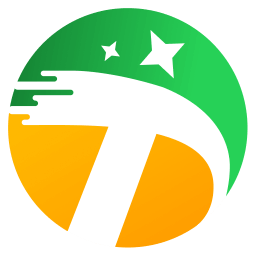
以上就是应用程序无法正常初始化0xc0000135的解决方案。希望对大家有所帮助。如果遇到网卡、显卡、蓝牙、声卡等驱动的相关问题都可以下载“驱动人生”进行检测修复,同时驱动人生支持驱动下载、驱动安装、驱动备份等等,可以灵活的安装驱动。


