电脑系统崩溃、蓝屏、无法启动或运行卡顿,是许多人使用最头疼的问题。那么,电脑系统坏了怎么修复?今天驱动人生就来教大家几招,即使是电脑小白,也能轻松掌握。

一、修复前的准备工作
在尝试修复系统前,请先做好以下准备,避免操作失误导致数据丢失:
备份重要数据:如果电脑仍能短暂进入系统,立即将个人文件(文档、照片等)拷贝至U盘或移动硬盘。若无法进入系统,可尝试通过PE启动盘(需提前制作)访问硬盘数据。
准备工具:8GB以上空白U盘(用于制作系统安装盘)。另一台可正常使用的电脑(下载系统镜像或工具)。
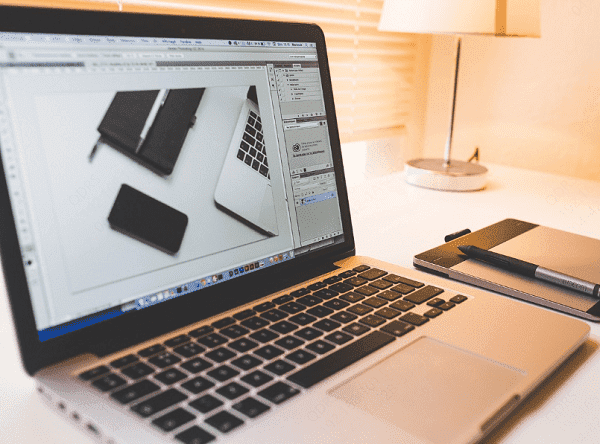
二、常见故障类型及修复方法
1. 系统崩溃或频繁蓝屏
可能原因:驱动冲突、系统文件损坏、内存故障。
进入安全模式:
Windows 7:重启时连续按 F8,选择「安全模式」。
Windows 10/11:按住 Shift 点击「重启」→「疑难解答」→「高级选项」→「启动设置」→ 按 F4 或 5 进入「安全模式」或「带网络连接的安全模式」。
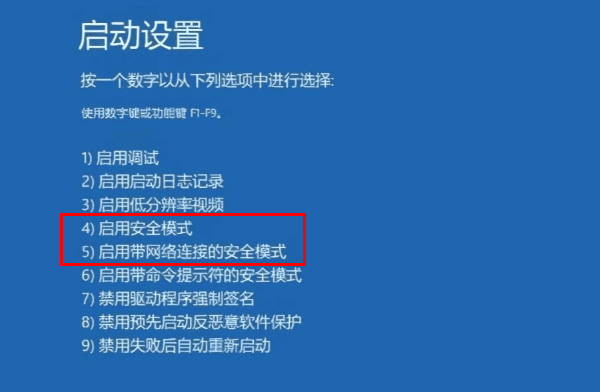
在安全模式下卸载最近安装的软件或驱动。
检查驱动问题:
若进入的是「带网络连接的安全模式」,可下载安装 驱动人生 软件,全面排查电脑驱动冲突或异常,一键快速修复驱动问题。
点击此处下载“驱动人生”软件;

 好评率97%
好评率97%  下载次数:4219794
下载次数:4219794 打开软件→选择「驱动管理」→选择「立即扫描」。
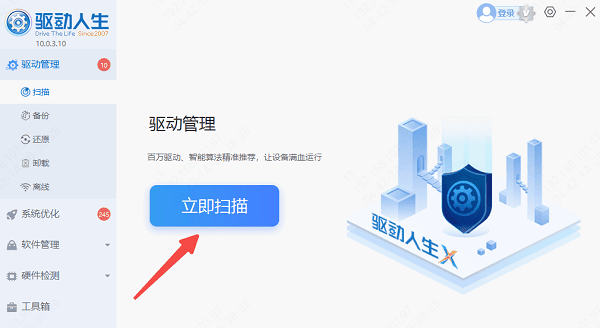
然后点击「立即修复」软件会自动为你更新系统上所有缺失或过时的驱动程序。
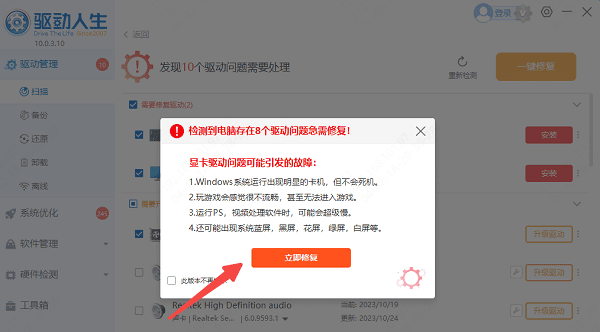
完成更新后重启电脑,测试电脑是否恢复正常。
使用系统还原
若此前开启过系统还原功能,可在安全模式下选择「系统还原」回退到正常状态。
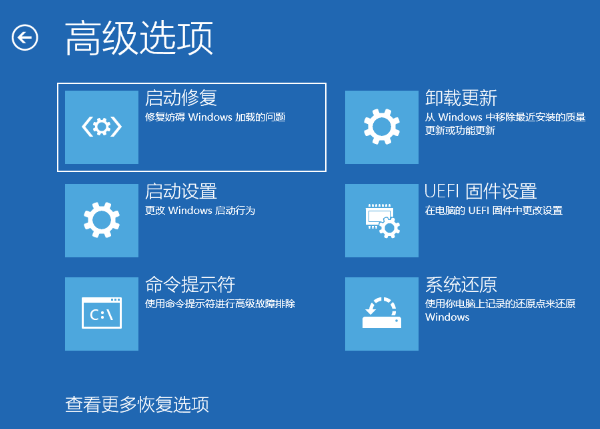
2. 系统无法启动
可能原因:引导文件丢失、硬盘损坏、更新失败。
自动修复工具:
使用Windows安装U盘启动,选择「修复计算机」→「疑难解答」→「启动修复」。
3. 系统运行卡顿或异常
可能原因:病毒木马、磁盘碎片过多、后台程序占用资源。
全盘杀毒:
使用杀毒软件(如火绒、Windows Defender)扫描系统。
清理磁盘与优化启动项:
按 Win + R 输入 cleanmgr 并按回车键,打开磁盘清理工具,清理电脑垃圾文件(特别是C盘垃圾)。
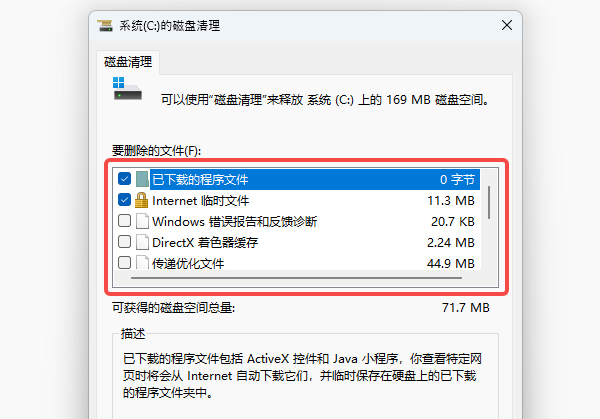
同时打开「任务管理器」 → 启动应用 → 禁用不必要的开机程序。
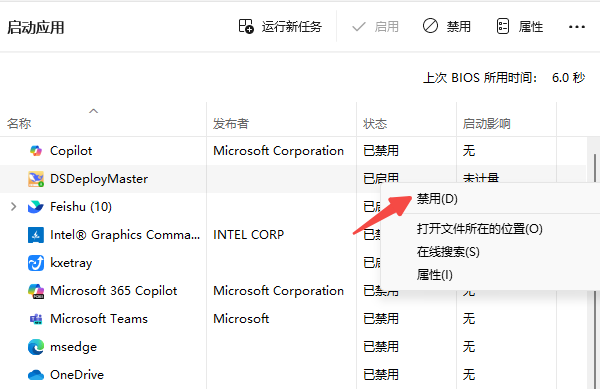
三、重装系统
若上述方法无效,可尝试重装系统(需提前备份数据):
制作系统安装盘:
从微软网站下载「Media Creation Tool」,按提示制作Windows安装U盘。
进入BIOS设置U盘启动:
重启电脑,按Del/F2/F12(不同品牌按键不同)进入BIOS,将U盘设为第一启动项。
按向导安装系统:
选择「自定义安装」,格式化系统分区(通常是C盘),完成新系统部署。
以上就是电脑系统坏了的修复方法,希望对你有帮助。如果遇到网卡、显卡、蓝牙、声卡等驱动的相关问题都可以下载“驱动人生”进行检测修复,同时驱动人生支持驱动下载、驱动安装、驱动备份等等,可以灵活的安装驱动。



