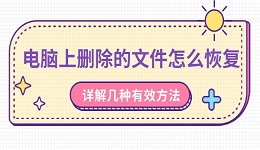当我们在清理电脑文件时,有时可能会不小心按下了Shift + Delete组合键,或者清空了回收站,这些操作会导致文件“永久删除”,似乎无法找回。实际上,只要没有被新数据覆盖,被删除的文件仍然有很大概率恢复。本文将为你详细介绍几种恢复永久删除文件的方法,帮助你高效找回丢失资料。

一、第一时间停止写入数据
在开始恢复前,最关键的第一步是避免新数据写入,否则原始数据可能被覆盖,恢复难度将大大增加。
1、立即停止使用出问题的磁盘。例如,误删发生在D盘,就不要继续在D盘存储新内容。
2、不要进行磁盘碎片整理、安装软件或复制新文件。
3、如果条件允许,建议使用另一块硬盘或U盘进行恢复操作,最大限度保护原始数据结构。
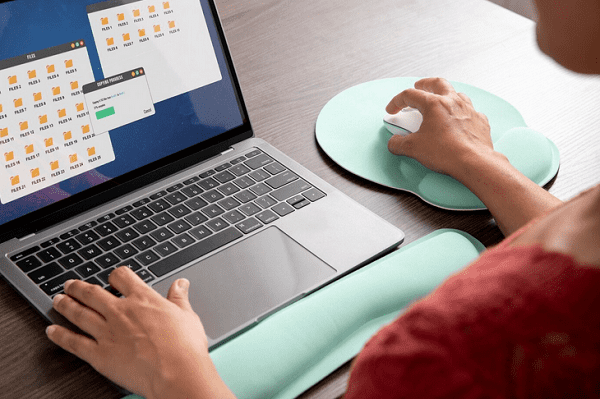
二、使用数据救星恢复文件
数据救星是一款功能强大、操作简单的数据恢复软件,支持恢复被删除、格式化或误操作丢失的文件。无论是图片、视频、文档还是其他文件格式,都可以高效找回。对新手小白非常友好。
1、点击下方按钮直接下载数据救星,并根据提示完成安装。

2、安装完成后打开软件,在主界面选择需要恢复文件的位置,比如“桌面”、“回收站”等,如果是U盘设备,需要插入电脑后,在“外接设备”处找到。
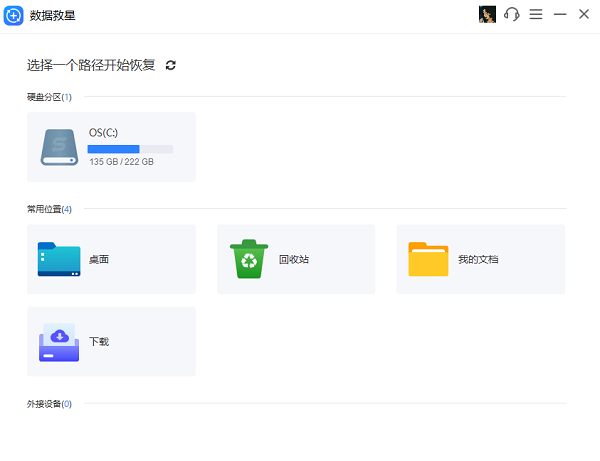
3、选择完成后,软件将自动扫描丢失的文件,结束后会列出可恢复的文件详情。
4、你可以通过文件类型或右上方的搜索栏筛选文件。
5、找到目标文件后,点击“恢复”并选择另外的文件夹进行保存,避免覆盖原数据。

三、尝试使用“文件历史记录”
在Windows 10/11系统中,如果你提前设置了“文件历史记录”,也可以用它来恢复被永久删除的文件。
1、打开“控制面板”,点击“系统和安全”,找到“文件历史记录”,选择“还原个人文件”。
2、找到删除文件所在的文件夹,浏览并选择需要恢复的文件。
3、点击“还原”按钮,文件将回到原始位置。
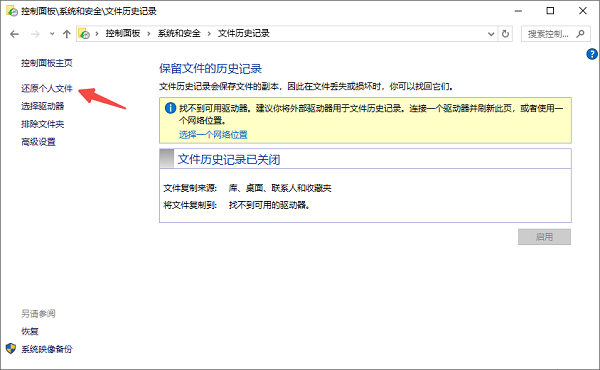
四、通过系统还原点尝试找回文件
如果你开启了系统还原功能,在某些情况下可以通过还原点找回特定目录中的文件,尤其适用于系统文件或文档。
1、在被删除文件的原文件夹上右键点击,选择“还原以前的版本”。
2、若系统有备份,还原点会显示可选版本。
3、选择一个时间点,点击“还原”即可。
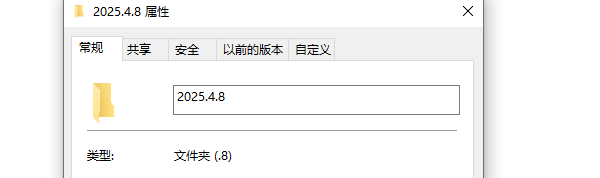
五、通过云端或同步软件找回
如果你启用了OneDrive、Google Drive、百度网盘等同步服务,也许还能从云端找到删除前的备份版本。
1、打开浏览器,访问对应云盘的官网,输入账号密码登录。
2、在界面左侧找到“回收站”或“删除记录”选项,点击后系统将显示最近删除的文件列表。
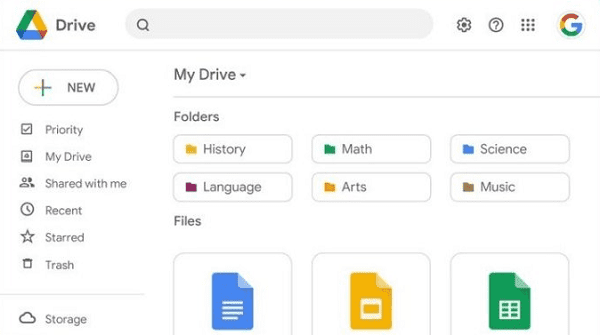
3、根据文件名、删除时间、文件大小等信息,筛选你需要恢复的文件。若文件夹被删除,部分云盘也支持恢复整个目录。
4、勾选目标文件,点击界面上的“还原”按钮,文件将自动恢复至原始同步路径(如OneDrive中的“文档”文件夹)。
5、打开你的同步目录(通常为C:\用户\用户名\OneDrive),查看文件是否已恢复到本地。如果未自动同步,请确保网络连接正常并等待一段时间。

以上就是电脑永久删除的文件的恢复方法。希望对大家有所帮助。如果遇到网卡、显卡、蓝牙、声卡等驱动的相关问题都可以下载“驱动人生”进行检测修复,同时驱动人生支持驱动下载、驱动安装、驱动备份等等,可以灵活的安装驱动。