在使用双显卡(集成显卡+独立显卡)的电脑时,部分用户可能为了提升性能或解决驱动冲突问题,尝试禁用集成显卡。但有时会导致屏幕黑屏、无法进入系统等问题。如果你也遇到了这种情况,那就来看看驱动哥给大家带来的解决方案吧。

一、黑屏原因分析
禁用集成显卡后黑屏,通常是因为系统默认的显示输出仍依赖于集成显卡,而独立显卡未正确接管信号。尤其是笔记本电脑或部分台式机的主板设计,其物理显示接口(如HDMI、VGA)可能直接连接集成显卡,禁用后会导致信号中断。
二、恢复方法
方法1:通过安全模式恢复显卡设置
①强制重启并进入安全模式
Windows 10/11:连续强制关机并开机3次,进入恢复环境 → 选择“疑难解答” → “高级选项” → “启动设置” → 重启后按 F4 或 F5 进入安全模式。
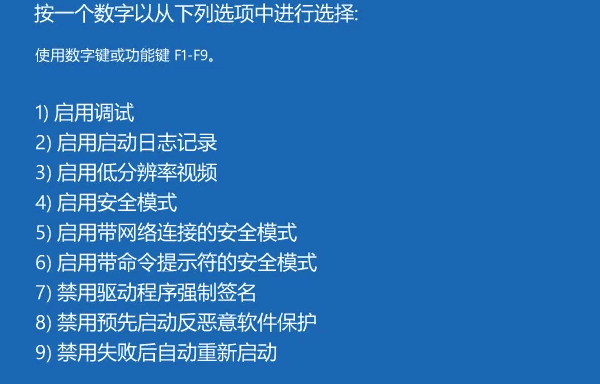
Windows 7:开机时反复按 F8,选择“安全模式”。
②启用集成显卡驱动
进入安全模式后,按 Win+X 打开设备管理器,找到“显示适配器”。
右键被禁用的集成显卡(如Intel HD Graphics、AMD Radeon Vega),选择“启用设备”。
重启电脑,检查是否恢复正常。
③修复驱动问题
若启用后仍显示异常,可能是驱动损坏。重启进入正常模式后,可使用“驱动人生”扫描并修复显卡驱动。

下载并打开驱动人生软件,点击“立即扫描”自动扫描硬件驱动状态。
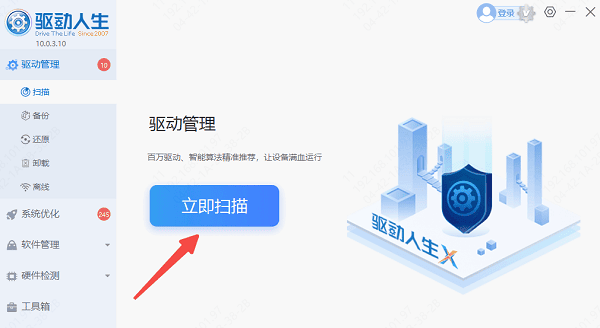
若检测到集成显卡驱动异常(如未安装、版本过旧),点击“升级驱动/安装”自动下载并安装稳定版驱动。
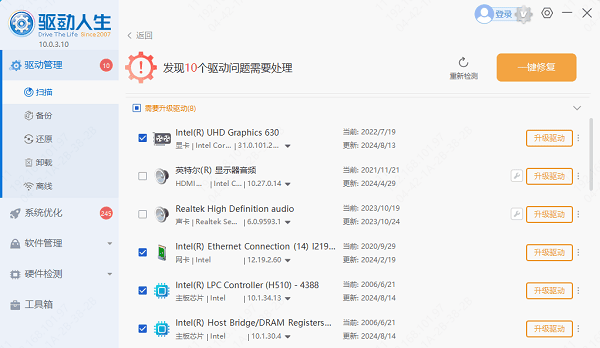
完成后重启电脑,检查显示是否恢复正常。
方法2:清除BIOS设置恢复默认
若安全模式无法进入,可尝试重置BIOS:
关机并拔掉电源(笔记本需取出电池)。
找到主板上的 CMOS电池,取下后等待1分钟再装回。
开机进入BIOS,恢复默认设置(通常按 F9 或选择“Load Optimized Defaults”)。
保存退出后,系统会重新识别显卡配置。
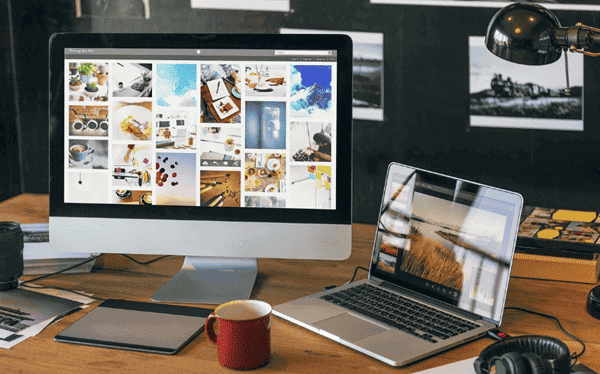
方法3:外接显示器或切换物理接口
部分台式机的独立显卡有独立视频接口(如DP、HDMI)。若黑屏,可尝试将显示器线从主板接口(集成显卡)拔下,插到独立显卡的接口上。
笔记本电脑可尝试外接显示器,若外接屏幕正常,则通过系统设置重新启用集成显卡。
方法4:使用系统还原或重装系统
若上述方法无效,可通过以下方式修复:
使用Windows安装U盘启动,选择“修复计算机” → “系统还原”回滚到禁用前的还原点。
若问题严重,可备份数据后重装系统。
以上就是双显卡把集成显卡禁用黑屏了的解决方法。如果遇到网卡、显卡、蓝牙、声卡等驱动的相关问题都可以下载“驱动人生”进行检测修复,同时驱动人生支持驱动下载、驱动安装、驱动备份等等,可以灵活的安装驱动。



