在使用电脑过程中,许多用户会遇到“缺少某个DLL文件”的错误提示,这通常会导致相关软件无法正常启动。DLL文件是计算机运行时所需的动态链接库文件,包含了程序执行时需要的代码和资源。如果系统缺少某些DLL文件,程序就会提示“缺少DLL文件”,并无法继续运行。遇到这种问题,应该如何解决呢?本文将为您详细介绍几种常见的解决方法。

一、重启电脑
首先,不妨尝试重启电脑。某些情况下,DLL丢失的提示可能是由于系统临时故障或资源冲突导致的。通过重启计算机,可能会恢复丢失的文件或解决临时性错误。
二、重新安装相关软件
如果是某个特定软件提示DLL文件丢失,可以尝试重新安装该软件。很多时候,软件安装包会自动将需要的DLL文件安装到系统中。通过卸载该软件,并从官方网站重新下载并安装最新版本,通常能够恢复丢失的DLL文件。
操作步骤:
1. 打开“控制面板”。
2. 选择“程序”或“程序和功能”。
3. 找到并卸载出现问题的应用程序。

4. 前往软件的官方网站,下载最新版的安装包。
5. 安装软件并重新启动电脑,检查问题是否解决。
三、修复缺失的DLL文件
如果你对电脑操作不熟悉,但是遇到DLL文件丢失时,最有效也最简单的方法就是使用星空运行库修复大师一次性修复全部相关组件,无需进行繁琐的操作。
修复步骤:
1. 点击此处下载并安装星空运行库修复大师。
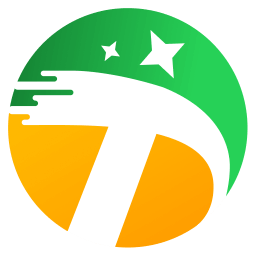
2. 安装完成后打开软件,切换到DLL修复,点击“一键扫描”。

3. 将电脑缺失的运行库都扫描出来后,点击“立即修复”。

4. 等待修复完成,重启电脑,再运行相关的应用程序。
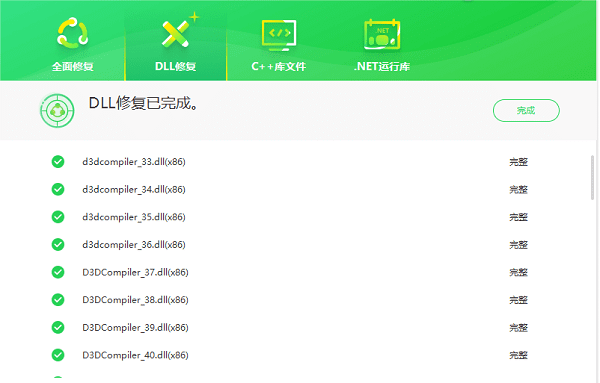
四、使用系统文件检查工具
Windows操作系统提供了一个内置的系统文件检查工具(SFC),可以自动扫描并修复缺失或损坏的系统文件,包括DLL文件。使用该工具,能够有效地修复因系统更新、病毒感染等问题导致的DLL丢失。
操作步骤:
1. 在桌面上右击“开始”按钮,选择“命令提示符(管理员)”或“Windows PowerShell(管理员)”。
2. 在弹出的命令窗口中输入命令 `sfc /scannow` 并按回车。

3. 系统将开始扫描并修复丢失或损坏的文件。整个过程可能需要一段时间,扫描完成后根据提示进行操作。
4. 完成后重启电脑,检查DLL丢失问题是否已解决。
五、使用系统还原功能
如果DLL文件丢失的问题是在最近才出现的,可以尝试使用Windows的“系统还原”功能。系统还原可以将操作系统恢复到之前的某个还原点,通常可以解决因软件安装或系统更新而导致的DLL丢失问题。
操作步骤:
1. 在“开始”菜单中搜索“系统还原”,然后选择“创建还原点”。
2. 在“系统属性”窗口中点击“系统还原”按钮。
3. 按照提示选择一个还原点(一般选择丢失DLL文件之前的日期)。
4. 等待系统还原完成后,重启电脑,检查问题是否得到解决。

以上就是电脑dll丢失的解决方法,希望对你有帮助。如果遇到网卡、显卡、蓝牙、声卡等驱动的相关问题都可以下载“驱动人生”进行检测修复,同时它还支持驱动下载、驱动安装、驱动备份等等,可以灵活的安装驱动。




