在日常使用电脑的过程中,我们经常会遇到需要同时查看两个文件夹、文档或网页的情况,比如一边看资料一边写文档、一边从旧文件夹拖文件到新目录或者对比两个文件内容等。如果来回切换窗口,不仅效率低,还容易搞混。下面将教你几种电脑并排显示窗口的设置方法,让你的工作事半功倍。
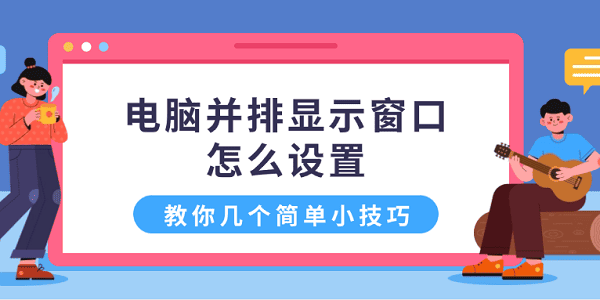
一、使用Win键快捷操作并排显示
首先,Windows 系统自带了快捷键功能,可以快速将窗口吸附到屏幕左边或右边,自动实现左右分屏。
1、打开你想并排显示的两个窗口,例如 Word 和浏览器。
2、点击第一个窗口,按下 Win + 左方向键,窗口将吸附到左侧。
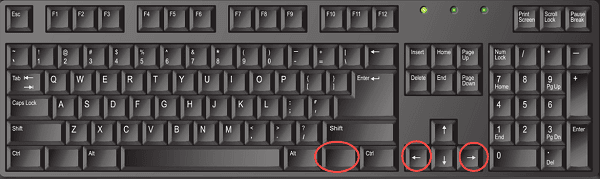
3、点击第二个窗口,按下 Win + 右方向键,窗口吸附到右侧。
4、此时将实现两个窗口 50:50 并排显示。
二、使用百页窗的“双窗格”功能
对于经常需要整理文件、复制/移动资料或对比两个目录的用户来说,百页窗无疑是最佳选择。它内置的“双窗格”功能能够大幅提升文件处理效率,不仅支持在同一个窗口中左右显示两个独立文件夹,还能对两个文件目录同时进行操作。
1、点击此处直接下载百页窗安装包,并根据提示完成安装步骤。

2、完成后打开百页窗,点击顶部工具栏中的“双窗格”按钮,左右两栏分别点击,选择你要打开的文件夹。
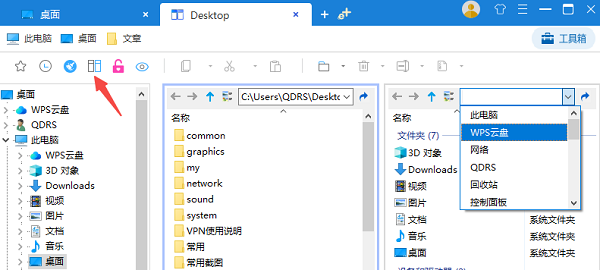
3、此时页面将并排显示两个文件夹,你可以进行复制、拖动、整理等操作,提高工作效率。
4、另外,百页窗还提供了“快速搜索”、“私密空间”、“添加书签”等功能,让用户更加轻松地管理电脑文件。
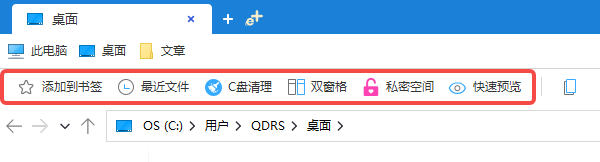
三、通过任务栏“并排显示窗口”功能
此外,任务栏自带一个窗口管理功能,可以自动将已打开窗口并排排列。适合不熟悉快捷键的用户,尤其是鼠标党来说非常友好。
1、首先,确保你打开了多个窗口。
2、在任务栏空白处右键点击,选择“并排显示窗口”,所有未最小化的窗口会自动横向排列。
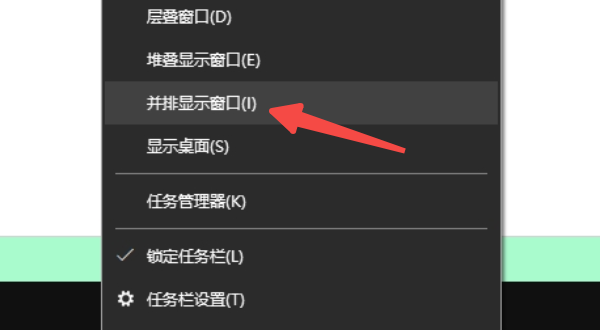
3、该功能会将所有可视窗口参与分屏,适合窗口数量较少的场景。
4、如果你只想分屏两个窗口,请先最小化其他窗口再操作。
四、使用“分屏助手”设置自定义区域
Windows 11 新增“贴靠布局”(Snap Layouts)功能,鼠标悬停可自动选择并排或多区域排列方式。
1、将鼠标移到窗口右上角的“最大化”按钮上。
2、停留约1秒后会出现多个分屏布局方案。
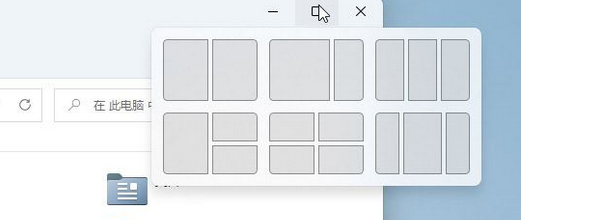
3、选择你想要的布局,例如左右分屏或三栏布局。
4、其他窗口将自动推荐填充到剩余区域。

以上就是电脑并排显示窗口的设置方法。希望对大家有所帮助。如果遇到网卡、显卡、蓝牙、声卡等驱动的相关问题都可以下载“驱动人生”进行检测修复,同时驱动人生支持驱动下载、驱动安装、驱动备份等等,可以灵活的安装驱动。



