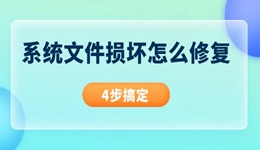在使用电脑的过程中,系统文件损坏是许多朋友常遇到的问题。它可能导致程序闪退、系统崩溃,甚至无法正常开机。今天就给大家分享多种修复方法,一起来看看吧~
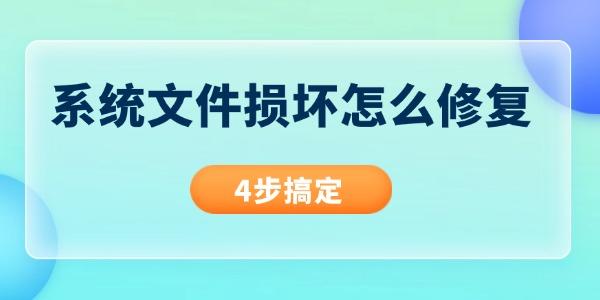
一、使用系统内置的SFC(系统文件检查工具)修复
SFC是Windows自带的实用工具,可自动扫描并修复受损的系统文件。
在桌面搜索框中输入“命令提示符”,并选择“以管理员身份运行”。
输入命令 sfc /scannow 并回车,等待扫描完成(通常需要10分钟左右)。
若提示“找到损坏文件并成功修复”,重启电脑即可;若显示“无法修复部分文件”,则查看下面的修复方法。
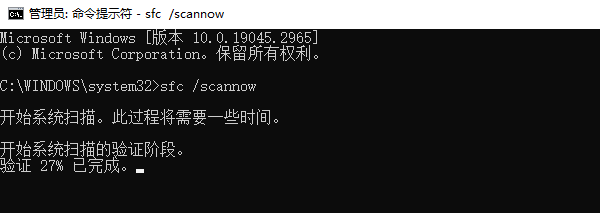
二、利用系统还原功能
如果系统文件损坏导致无法正常启动,可通过还原点恢复至早期状态。
开机时反复按 F8 或 Shift+重启 进入高级启动选项。
选择“疑难解答” > “高级选项” > “系统还原”。
选择一个系统正常时的还原点,按照提示完成恢复。
注意:此方法需提前已启用系统还原功能并创建过还原点。
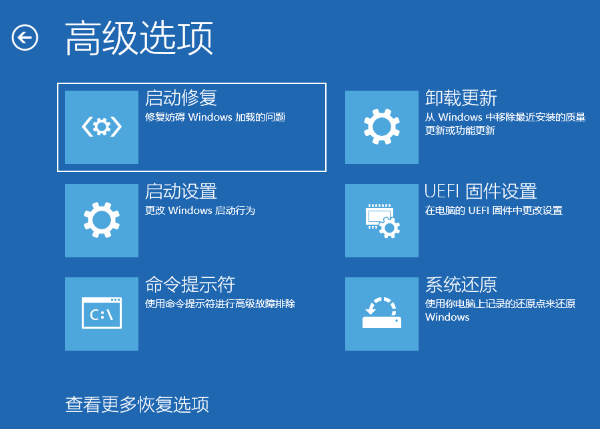
三、重置或修复安装系统
若上述方法无效,可考虑重置系统或执行“修复安装”(保留个人文件)。
1. 重置此电脑(Windows 10/11)
进入“设置” > “系统” > “恢复” > “重置此电脑”,选择保留或删除文件。
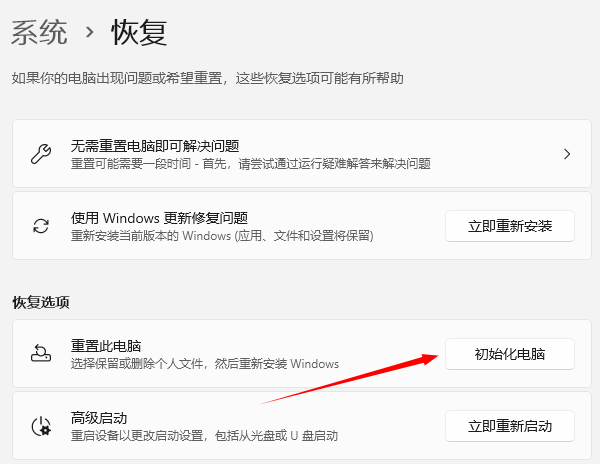
2. 使用安装介质修复
通过U盘或光盘启动系统安装程序,选择“修复计算机” > “启动修复”。
或选择“升级安装”(覆盖安装系统文件,保留用户数据)。
四、找回损坏/丢失的系统文件
若文件被彻底删除且无备份,可尝试使用专业的数据恢复工具“数据救星”。它可以深度扫描电脑中丢失的数据,支持恢复误删/格式化的文档、视频、图片等数据。
在电脑点击此处下载并安装“数据救星”软件。

安装软件后选择丢失的磁盘分区,扫描并预览可恢复的文件。
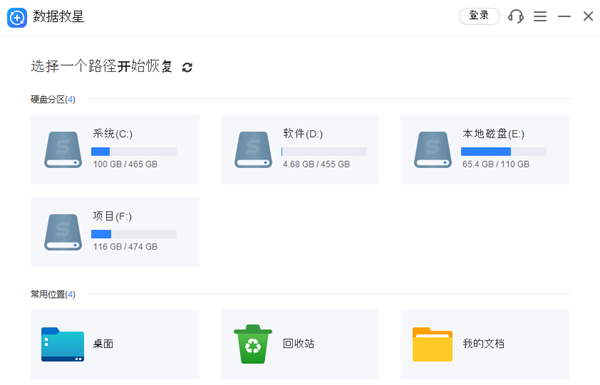
扫描完成后,勾选需要恢复的文件,将文件保存到其他磁盘(避免覆盖原数据)。

如果没找到想要的数据,可以选择“深度扫描”文件。
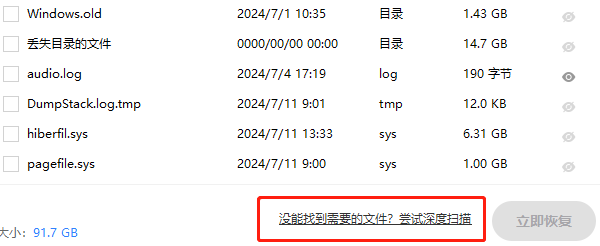
以上就是系统文件损坏的修复方法,希望对你有帮助。日常使用中养成定期备份的习惯,才能最大限度避免数据丢失的烦恼!以后如果遇到电脑、U盘、内存卡等设备数据丢失问题,都可以先用“数据救星”进行检测与恢复。