在日常办公和学习中,Word文档常常承载着重要的内容。但由于意外关闭、系统崩溃或断电,导致文档未保存直接丢失,令人苦恼。其实,Word本身具备多种恢复机制,只要掌握正确的方法,大部分情况下可以顺利找回丢失文档。下面为大家整理了全面的解决办法。

一、利用“自动恢复”功能
Word设置有自动恢复机制,通常每隔10分钟保存一次副本。
恢复步骤如下:
1. 重新打开Word程序,查看是否弹出“文档恢复”窗格。
2. 若未弹出,可手动进入【文件】-【信息】-【管理文档】-【恢复未保存的文档】。
3. 在弹出的窗口中,找到你想要恢复的文档,打开并及时保存到指定位置。
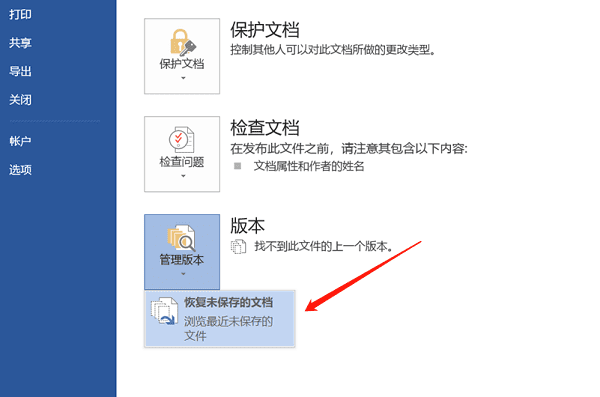
二、通过“临时文件”找回文档
Word在编辑时会生成临时文件(.asd、.tmp格式)。可以通过以下方法查找:
1. 使用快捷键【Win+R】,输入 `%temp%` 打开临时文件夹。

2. 在文件夹中按修改日期排序,查找最近修改的文件,尤其是后缀名为.asd、.wbk、.tmp的文件。
3. 尝试用Word打开这些文件,找到对应内容后另存为正常文档格式。
三、查看自动保存文件位置
Word的自动保存文件通常存放在特定目录:
1. 打开Word,依次点击【文件】-【选项】-【保存】。
2. 查看【自动恢复文件位置】,手动打开文件夹寻找备份文档。
常见默认路径:C:\Users\用户名\AppData\Roaming\Microsoft\Word\
四、借助专业数据恢复软件
若以上方法均失败,可以尝试使用数据恢复软件,如数据救星。这类软件可扫描硬盘未完全删除的文档,但建议尽快操作,避免数据被新文件覆盖。
1. 首先,点击此处下载并安装数据救星软件。

2. 打开数据救星,选择需要恢复的路径(如 C 盘、D 盘),进入后等待扫描完成。

3. 在扫描出的文件列表中查找目标文件,如果不确定文档内容的,还可以通过“预览”功能查看具体内容。
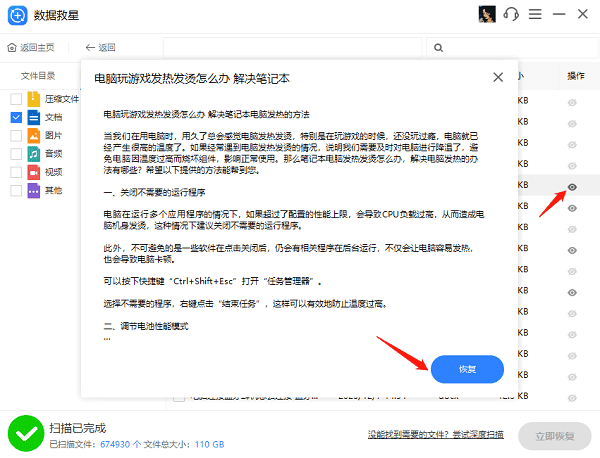
4. 勾选文件后,点击“立即恢复”,最后点击打开恢复目录即可找回文件。

以上就是word文档没保存就关了的恢复方法,希望对你有帮助。如果遇到网卡、显卡、蓝牙、声卡等驱动的相关问题都可以下载“驱动人生”进行检测修复,同时它还支持驱动下载、驱动安装、驱动备份等等,可以灵活的安装驱动。




