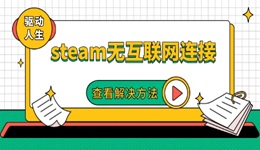玩游戏的朋友们应该都知道,Steam作为一个全球知名的游戏平台,一直都备受玩家喜爱。但很多小伙伴们却在下载游戏时碰到了“无互联网连接”的错误提示。这是什么原因呢?今天小编总结了一些简单有效的解决方案,大家快来看看吧!

一、基础网络检查
1、检查其他设备联网状态
确认手机、平板等设备能否正常上网,排除路由器或宽带本身的问题。
尝试切换网络(如WiFi转手机热点)
依次重启路由器、光猫和电脑,大多数的临时性网络问题可通过此操作解决。
2、关闭防火墙/杀毒软件测试
部分安全软件(如360、火绒)可能误判Steam为威胁:
临时关闭Windows防火墙:打开 设置 → 隐私和安全性 → Windows安全 → 防火墙和网络保护。选择当前网络(如“专用网络”)→ 关闭 Microsoft Defender 防火墙 开关。
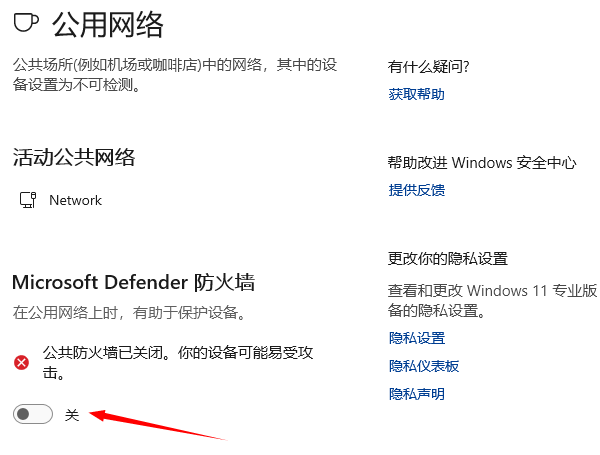
允许Steam通过防火墙:在“防火墙和网络保护”界面,点击 允许应用通过防火墙 → 更改设置(需管理员权限)。点击 允许其他应用 → 浏览 选择 C:\Program Files (x86)\Steam\steam.exe → 勾选“专用”和“公用”网络 → 点击 确定。
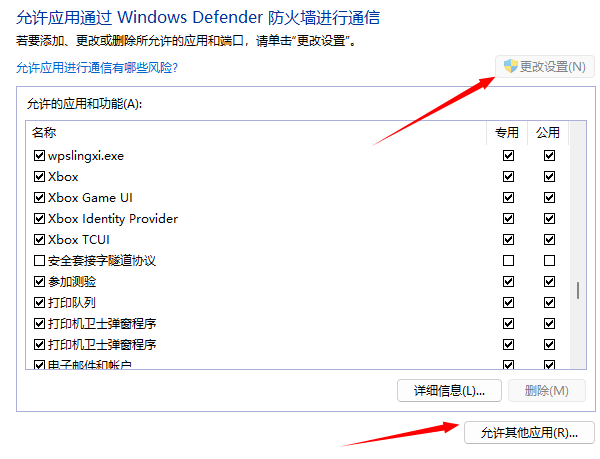
退出第三方杀毒软件:退出杀毒软件后重新启动Steam。
二、修复Steam客户端设置
1、更换DNS服务器
Steam服务器连接不稳定常与DNS解析相关,推荐改用Google DNS:
打开 控制面板 → 网络和internet → 网络和共享中心 → 更改适配器设置
右键当前网络 → 属性 → 双击“Internet协议版本4 (TCP/IPv4)”
手动输入DNS:8.8.8.8(首选)和8.8.4.4(备用)

2、清除Steam下载缓存
点击Steam客户端 左上角Steam → 设置 → 下载
点击"清除下载缓存"按钮,重启客户端
三、验证Steam文件完整性
退出Steam,进入安装目录(默认路径:C:\Program Files (x86)\Steam)
除了steamapps文件夹和userdata文件夹以外的文件,其他都删除
重新安装Steam客户端(原游戏库不受影响)
四、更新网卡驱动
电脑网络连接状态也跟网卡驱动有关。如果你的网卡驱动版本过期或与系统不兼容,都可能会影响Steam的联网功能。通过驱动人生更新网卡驱动,可以解决很多未知的网络连接问题。
点击此处下载并安装驱动人生。

打开驱动人生,进入“驱动管理”页面进行扫描。
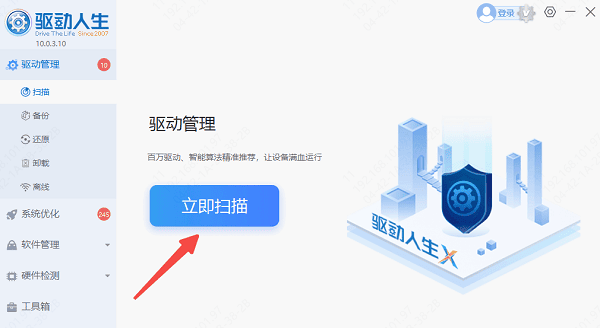
扫描完成后,如果显示“网卡”需要更新,点击“升级驱动”,等待程序自动下载并安装最新的网卡驱动。
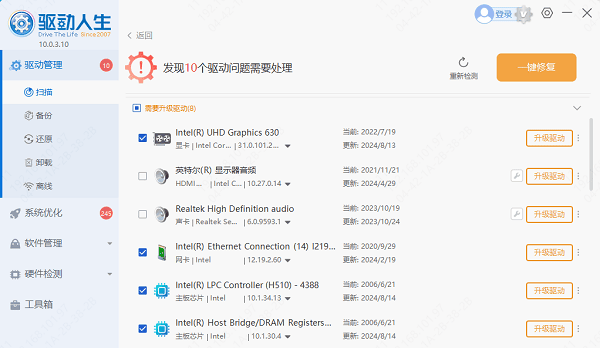
等待更新完成后重启电脑,再尝试重新打开Steam,检查是否恢复连接。
五、关闭不必要的后台程序和进程
电脑中运行的其他程序或进程可能会占用大量网络资源,导致Steam的网络连接受到影响。关闭不必要的后台程序和进程,如占用带宽较大的下载任务、视频直播软件以及非必要的系统服务等,通过释放网络资源,为Steam提供更加顺畅的访问环境。
按下Ctrl+Shift+Esc打开任务管理器。
在"进程"标签中,排序"网络"列找出高占用程序。
右键选择"结束任务"即可。
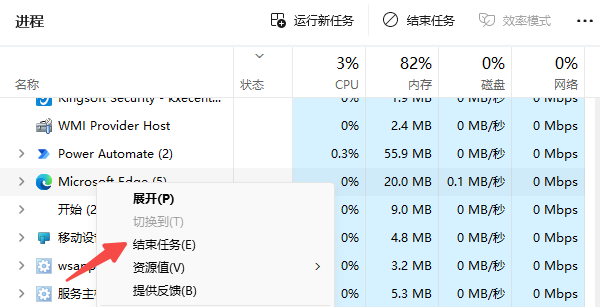
以上就是steam发生错误无互联网连接、网络连接不稳定的解决方法,希望对大家有所帮助。如果遇到网卡、显卡、蓝牙、声卡等驱动的相关问题都可以下载“驱动人生”进行检测修复,同时驱动人生支持驱动下载、驱动安装、驱动备份等等,可以灵活的安装驱动。