很多用户在 Windows 操作系统中会遇到任务栏突然消失的情况,这种问题可能由于系统设置错误、资源管理器崩溃或其他系统问题引起。本文将为大家详细介绍桌面底部任务栏消失的常见原因,并提供几种有效的解决方法,帮助用户快速恢复任务栏。

一、检查任务栏是否设置为自动隐藏
在 Windows 中,任务栏可以设置为自动隐藏。当鼠标不移至任务栏所在区域时,任务栏会消失。这个功能有时会不小心被启用,从而导致任务栏似乎消失了。
解决方法:
1. 右键点击桌面底部空白区域,如果任务栏在隐藏状态下,你可以看到任务栏的空白区域。
2. 将鼠标移动到屏幕底部,若任务栏自动弹出,说明自动隐藏功能被启用了。
3. 若不想自动隐藏,可以按以下步骤禁用该功能:
右键点击任务栏空白处。
选择“任务栏设置”。
在“任务栏设置”中,找到“自动隐藏任务栏”选项,关闭此功能。
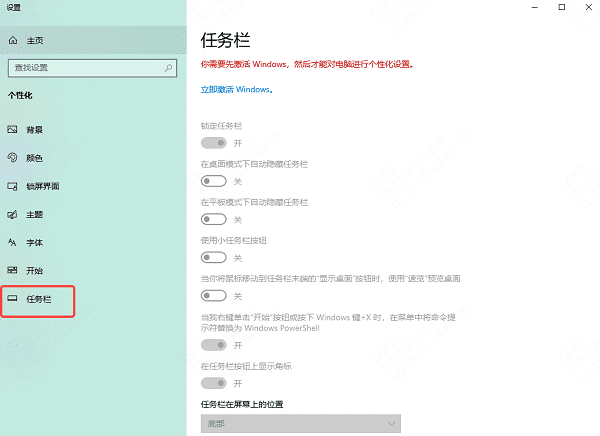
二、任务栏被意外移动到其他位置
有时,任务栏可能没有消失,而是被误操作移动到了屏幕的其他位置。默认情况下,任务栏位于屏幕底部,但也有可能被不小心拖到屏幕顶部、左侧或右侧。
解决方法:
1. 右键点击任务栏空白区域,确保“锁定任务栏”没有被勾选。
2. 将鼠标指针移至任务栏空白区域,按住左键拖动任务栏,尝试将它拖回屏幕底部。
3. 拖动完成后,再次右键点击任务栏,选择“锁定任务栏”以防止任务栏被意外移动。
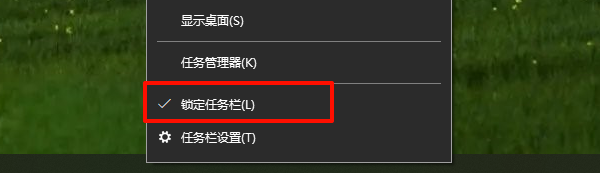
三、重启 Windows 资源管理器
如果任务栏仍然没有显示,可能是由于 Windows 资源管理器发生了故障。资源管理器负责管理桌面和任务栏,崩溃或错误会导致任务栏无法正常显示。
解决方法:
1. 同时按下Ctrl + Shift + Esc打开任务管理器,或者右键点击任务栏空白处选择“任务管理器”。
2. 在任务管理器中找到“Windows 资源管理器”进程。
3. 右键点击“Windows 资源管理器”进程,选择“重启”。
4. 资源管理器会重启,任务栏一般会恢复显示。
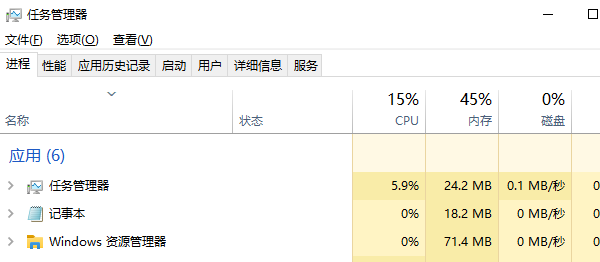
四、更新系统或驱动程序
某些 Windows 更新或驱动程序安装不完整可能导致任务栏无法显示,尤其是在你安装了新的 Windows 更新或设备驱动后。
解决方法:
1. 打开“设置”>“更新和安全”,检查是否有可用的系统更新,确保系统已更新到最新版本。
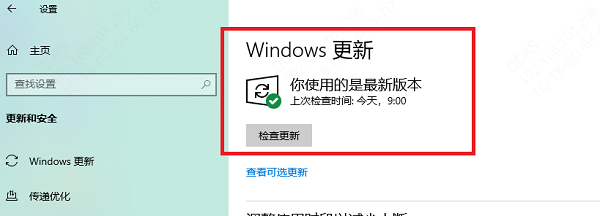
2. 在设备管理器中更新驱动程序。如果你不希望手动查找驱动,也可以通过“驱动人生”来更新驱动程序,它可以自动扫描系统中的硬件设备,并为你推荐最新的驱动版本。这些软件能够有效避免驱动不兼容或版本过时的问题。

打开驱动人生,点击“立即扫描”,软件会自动检测电脑驱动是否缺失或需要更新。

如果发现电脑驱动有更新版本,点击“立即修复”按钮,软件将自动为你下载并安装最新的驱动程序。

3. 如果问题依旧,尝试恢复系统至更新前的状态,或者进行系统修复操作。
以上就是桌面底部任务栏不见了的恢复方法,希望对你有帮助。如果遇到网卡、显卡、蓝牙、声卡等驱动的相关问题都可以下载“驱动人生”进行检测修复,同时它还支持驱动下载、驱动安装、驱动备份等等,可以灵活的安装驱动。


