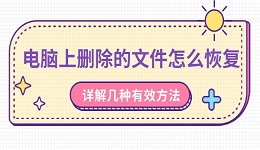C盘满了,往往是许多Windows用户面临的一大难题。因为系统文件、应用程序和缓存文件等都默认存储在C盘,长期使用后,C盘可能被各种不必要的文件填满,导致系统运行缓慢甚至崩溃。下面将为你提供一些常见且有效的清理方法,帮助你释放C盘空间,让电脑焕然一新。

一、清理Windows自带的磁盘清理工具
Windows系统自带的磁盘清理工具是一个简单而有效的清理C盘空间的方法。它能自动扫描并清理系统中不必要的临时文件、回收站文件、系统缓存等。
按下 Win + S 打开搜索框,输入“磁盘清理”,然后点击搜索结果中的“磁盘清理”。
在弹出的窗口中,选择C盘,然后点击“确定”。
工具会扫描C盘上的可清理文件,扫描完成后,你可以选择要删除的文件类型,如临时文件、系统错误内存转储文件、Internet临时文件等。

选择要清理的文件后,点击“确定”,然后点击“删除文件”确认清理操作。
磁盘清理工具会自动删除选中的文件,释放C盘空间。
二、卸载不常用的软件和应用程序
随着时间的推移,我们的电脑上可能会积累大量不再使用的软件或应用程序,这些程序占用了大量的磁盘空间,清理这些不必要的软件是释放C盘空间的有效手段。
按下 Win + I 打开设置界面,选择“应用”选项。
点击“应用和功能”,你将看到电脑上所有已安装的软件。
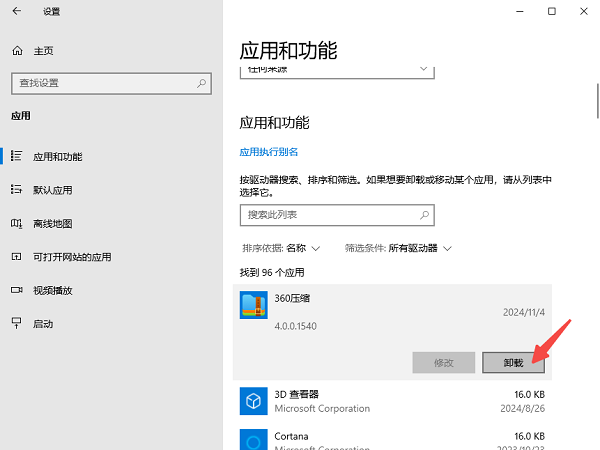
选择不常用或不需要的软件,点击软件名右侧的“卸载”按钮,按照提示完成卸载。
三、使用百贝C盘助手进行深度清理
如果你希望进行更全面、更高效的C盘清理,可以考虑使用百贝C盘助手。它是一款专为C盘空间优化设计的软件,能够快速扫描并清理垃圾文件、缓存文件、临时文件等。
点击此处下载并安装百贝C盘助手。

打开软件,点击主界面上的“系统清理”按钮,软件会快速扫描C盘上的无用文件。

扫描完成后,软件会列出可以清理的文件类型,包括临时文件、安装包、无用日志文件等。

选择你需要清理的项目,点击“立即清理”按钮,软件将开始删除选中的文件,释放C盘空间。
如果你的C盘空间紧张,可以使用“一键搬家”功能将大文件从C盘搬移到其他硬盘分区,这样可以有效释放大量空间。
四、清理浏览器缓存和历史记录
浏览器缓存、历史记录和Cookie文件也会占用C盘的空间。定期清理这些文件不仅能释放空间,还能提高浏览器的运行速度。
以Chrome浏览器为例,点击右上角的菜单图标(三个竖点),选择“设置”。
在“隐私和安全”选项下,点击“清除浏览数据”。
在弹出的窗口中选择时间范围,勾选“缓存的图片和文件”和“Cookie及其他站点数据”,点击“清除数据”。
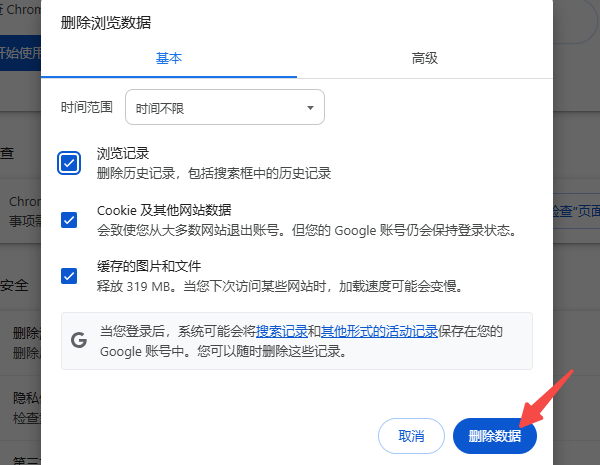
五、清理系统还原和影像文件
系统还原功能可以在操作系统出现故障时将系统恢复到之前的状态,但它会占用大量硬盘空间。你可以清理旧的系统还原点,释放空间。
在搜索框中输入“创建还原点”,点击搜索结果。
在“系统属性”窗口中,选择“系统保护”选项卡。
点击“配置”,然后选择“删除”按钮,清理旧的还原点。

以上就是本地磁盘c满了的清理方法。希望对大家有所帮助。如果遇到网卡、显卡、蓝牙、声卡等驱动的相关问题都可以下载“驱动人生”进行检测修复,同时驱动人生支持驱动下载、驱动安装、驱动备份等等,可以灵活的安装驱动。