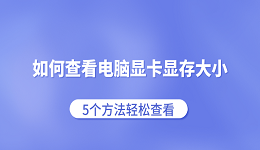显卡(也称为GPU)是计算机的一个重要组成部分。
显卡的任何问题都会影响你的电脑性能,破坏你的游戏体验和电影体验,或使令3D图形密集型任务变慢。
怎么知道你的显卡是否损坏或不工作?
1、显卡问题导致的视频无法播放
2、屏幕上有随机的彩色图案
3、电脑死机
4、CPU过热
5、开启电脑时黑屏
6、玩游戏或看电影时蓝屏
7、电脑屏幕或视频出现卡顿或冻结现象
8、屏幕上出现奇怪的棋盘图案的颜色
9、收到诸如"显示器驱动程序停止响应并已恢复 "的错误信息
10、电脑或笔记本电脑发出大声的风扇噪音
排除显卡问题前的物理检查
1、 连接松动
电脑视觉方面出问题可能是计算机和显卡之间的连接松动造成的。
所以你得先确保视频连接线没有问题,并正确插入。更换有问题要及时更换连接线。
2、交换显卡插槽
也可能是由于PCI卡插槽有问题。
在不同的插槽中插入外部显卡,看看是否能解决问题。
3、检查显示器
视频显示的问题除了显卡故障,也可能是显示器顺坏。这就需要更换显示器。
4、测试另一块显卡
如果你使用的是NVidia GeForce或AMD的独立显卡,用另一块类似规格的显卡替换它。
如果问题得到解决,说明你的旧显卡需要维修或更换。
5、检查声卡驱动程序
如果你的电脑只在玩游戏的时候崩溃,打开电脑设备管理器,暂时禁用声音硬件试试看。
如果电脑这就没问题了,那就是声音系统的问题。
6、检查你的显卡的"设备状态"。
(1)在Windows开始处旁边的搜索栏输出【设备管理器】,找到【显示适配器】并双击展开。
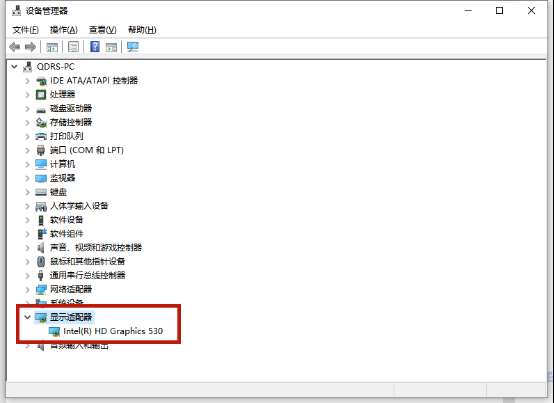
(2)右键单击你的显卡设备,点击【属性】,查看设备状态。
(3)如果显示显卡错误,如代码43或代码12,说明显卡有问题。按照给定的故障排除方法来解决显卡错误。
显卡故障解决方案:

方案一:借助专业工具修复显卡问题
如果你不想自己费力显卡故障出在哪里、如何一步步解决,那么最简单的方法就是将问题交给专业的软件去处理。
1、下载并安装“驱动人生8”软件。

↑ ↑ ↑(点击此处即可下载)
2、 点击上方工具栏处的【工具箱】,点击【驱动诊所】
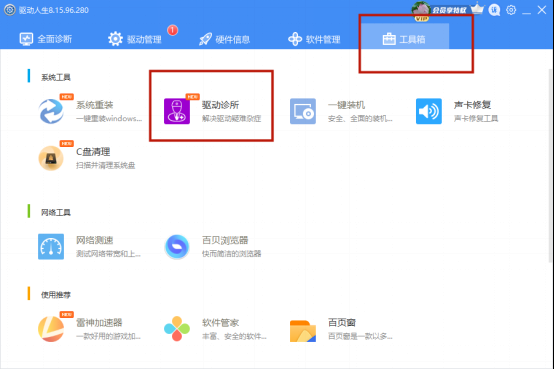
3、 点击左侧【显卡问题】,根据你的故障现象,将鼠标放置在右侧对应处,会出现【立即修复】按钮,点击即可。
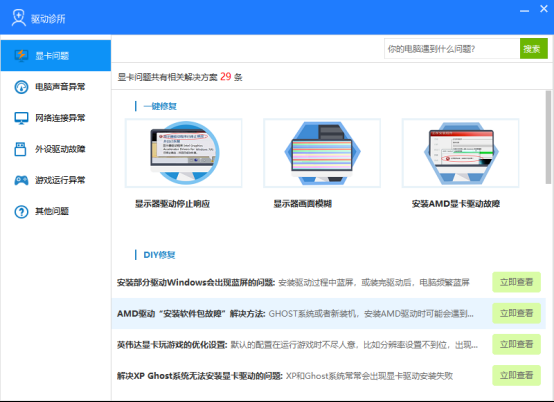
方案二、升级显卡驱动程序
视频停顿和显示问题很可能是因为你电脑目前的显卡驱动已过时。
更新显卡驱动程序能够修复错误,并增加新的功能,有助于播放高清视频和游戏。
你可以同样选择借助专业的“驱动人生8”软件。
↑ ↑ ↑(点击此处即可下载)
1、在【驱动管理】处点击【立即扫描】,“驱动人生8”将对你的电脑进行扫描检测。
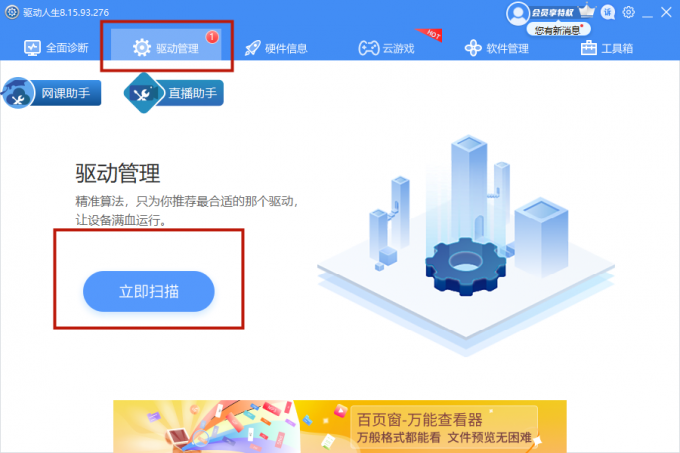
2、如果提示显卡驱动异常,点击【升级驱动】或【一键修复】即可。
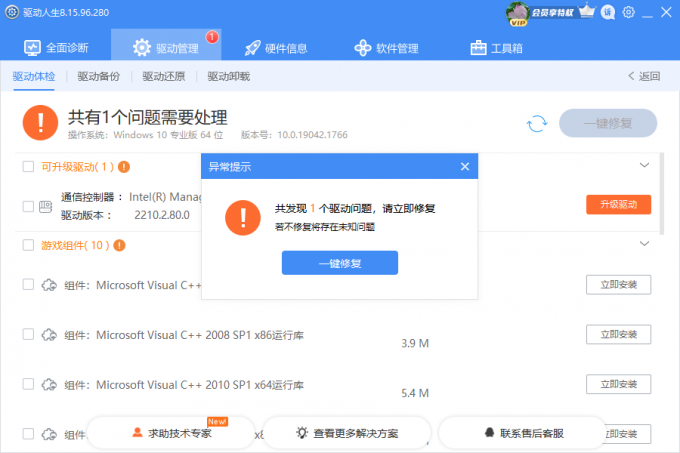
或者你也可以选择手动操作,更新驱动程序:
1、在Windows开始处旁边的搜索栏中输入设备管理器,点击打开。
2、找到【显示适配器】,双击展开,右键点击你的显卡驱动程序。
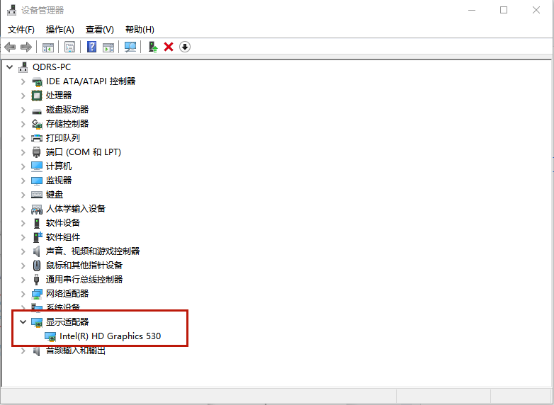
3、点击【更新驱动程序】。
4、点击【自动搜索驱动程序】
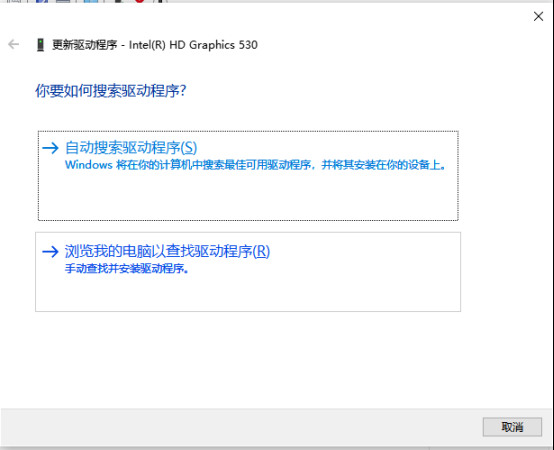
5、一旦系统显示出驱动的更新版本,按照屏幕上的程序完成这一过程。
方案三:停用/启用显卡
1、在Windows开始处旁边的搜索栏中输入设备管理器,点击打开。
2、双击【显示适配器】展开详情。
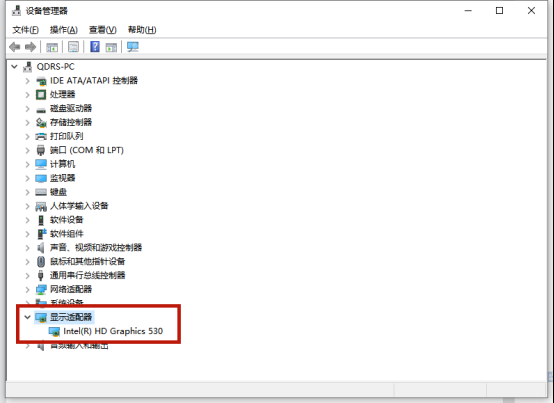
3、右键点击显卡驱动器的名称
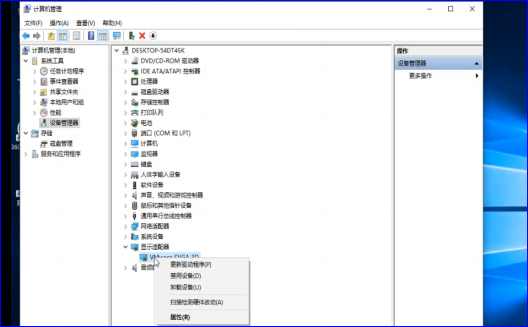
4、点击【禁用设备】,然后重启电脑
现在,重复上述步骤1-3,再重新启用显卡。
方案四: 卸载并重新安装驱动程序
卸载显卡驱动程序,然后重新安装,可以解决大部分的显卡问题,还可以解决显示驱动安装不当的问题。
1、在Windows开始处旁边的搜索栏中输入设备管理器,点击打开。
2、双击展开【显示适配器】。
3、右键单击菜单中列出的设备,选择【卸载设备】,确认卸载。
4、重启电脑,Windows 10会自动重新下载最新版本的显卡驱动程序。
注意:NVidia和AMD提供特定的工具来卸载和重新安装显卡驱动,但这些工具应该只在Windows正常卸载/重新安装过程失败时使用。
方案五:冷却和清洁显卡
你的CPU是否在一段时间后变热?或者你的视频和游戏在几分钟后停止正常播放?这可能是由于主板或显卡过热。
电脑在开机的时候会产生热量,如果没有适当散热,可能会因为过热而损坏主板和显卡。
过热会导致显卡崩溃、卡顿,或视频显示失败。
你需要对风扇进行检查,清理风扇内的灰尘,安装机箱风扇或组件专用风扇,为机器降温。
如果主板或专用显卡因过热而损坏了,就需要更换它们。
方案六:更换显卡
如果你的显卡本身损坏或已经过时,只能购买新的显卡;
如果你使用的是集成显卡,则要更换整个主板。
所以购买之前就要考虑好显卡的具体用途。游戏玩家或视频编辑专业人士需要一个性能更强大的显卡。
总结
显卡问题可能与硬件或软件有关。建议按照小编整理的步骤,在进入故障排除方法之前进行物理检查。
你的显卡不一定是导致视频质量或性能不佳的原因,也可能是由于连接线或显示器的故障,或者视频本身可能已经损坏,需要修复软件。
故障排除方法涉及到显卡问题的硬件和软件两方面。
显卡的硬件问题可以通过对显卡进行物理检查与散温后得到解决。
显卡的软件问题可以通过更新或重新安装驱动程序或禁用/启用显卡来解决。
如果提到的这些方法都不管用,可能是显卡已经损坏,那就直接更换显卡吧~