很多用户在使用电脑时会发现,桌面图标突然变扁了,看起来很不协调。这可能与分辨率、缩放比例或显卡设置有关。本文将介绍7种方法,帮助你快速恢复图标正常显示。

一、调整分辨率
分辨率设置不当可能会导致图标拉伸变形,因此首先应检查并调整分辨率。
1. 右键点击桌面空白处,选择“显示设置”。
2. 在“显示”选项卡下找到“显示分辨率”。
3. 选择推荐分辨率(通常是显示器的原生分辨率)。
4. 应用更改后,查看图标是否恢复正常。
二、调整缩放和显示比例
Windows 系统允许用户自定义缩放比例,如果比例设置错误,也可能导致图标变扁或变形。
1. 右键桌面,选择“显示设置”。
2. 在“缩放与布局”选项下,查看“更改文本、应用和其他项目的大小”是否设置为100% 或 125%(推荐值)。
3. 如果是自定义缩放比例,尝试恢复默认设置。
4. 重新启动电脑,查看图标是否恢复正常。
三、更新或重装显卡驱动
显卡驱动异常或不兼容可能导致图标变形,可以尝试更新或重装驱动。这里可以通过专业的驱动管理工具“驱动人生”快速扫描电脑硬件驱动情况,然后一键进行自动更新,方便快捷。步骤如下:

1. 打开驱动人生,点击“立即扫描”,软件会自动检测电脑驱动是否缺失或需要更新。
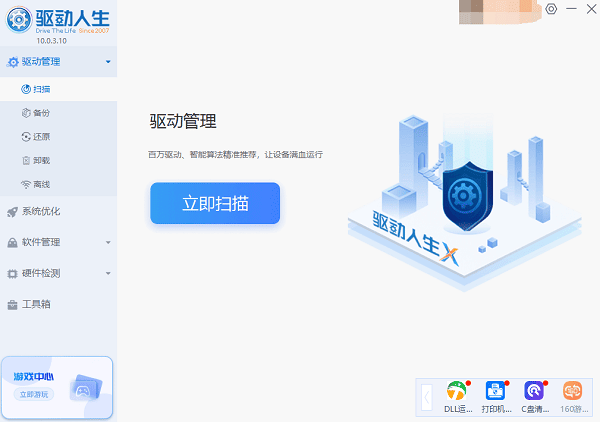
2. 找到显卡驱动,点击“升级驱动”按钮,软件将自动为你下载并安装最新的驱动程序。
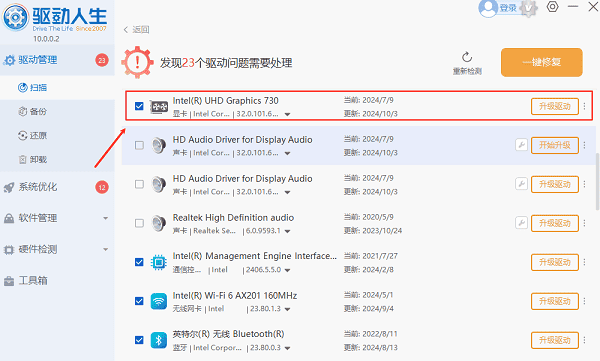
四、检查屏幕刷新率
不正确的刷新率可能导致图标显示异常。
1. 右键桌面 →“显示设置”→“高级显示设置”。
2. 选择正确的刷新率(通常为 60Hz 或更高)。
3. 点击“应用”并重启电脑。
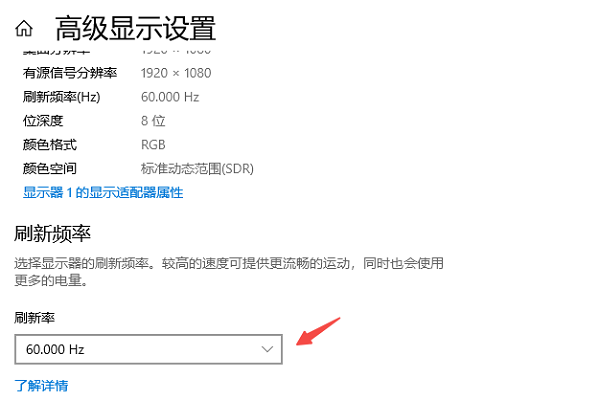
五、检查显卡控制面板设置
显卡控制面板中的缩放或分辨率设置错误,也可能导致图标变形。
NVIDIA 显卡用户:
1. 右键桌面 → 选择“NVIDIA 控制面板”。
2. 进入“调整桌面尺寸和位置”,选择“保持纵横比”,并应用设置。
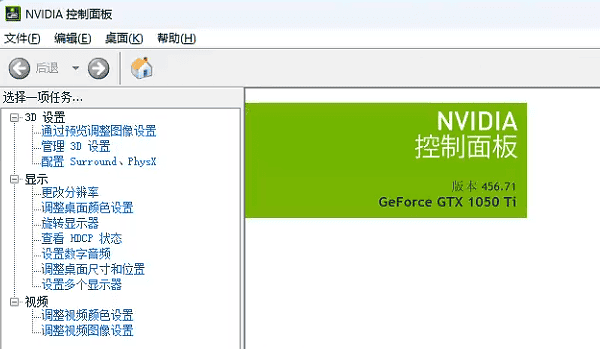
AMD 显卡用户:
1. 右键桌面 → 选择“AMD Radeon 软件”。
2. 进入“显示”选项卡,找到“自定义缩放模式”,调整为默认比例。
Intel 核显用户:
1. 右键桌面 → 选择“Intel 显示设置”。
2. 进入“显示”,找到“缩放模式”,调整为“保持纵横比”。
六、检查是否开启了高 DPI 缩放
某些应用程序在高 DPI 显示模式下可能会导致图标变形。可以尝试修改高 DPI 设置。
1. 右键桌面空白处,选择“个性化”→“显示”。
2. 找到“高级缩放设置”,将“让 Windows 修复应用程序的缩放问题”选项打开。
3. 重新启动电脑,查看图标是否恢复正常。
七、恢复默认主题和设置
如果修改过系统主题或个性化设置,可能会影响图标显示。
1. 右键桌面,选择“个性化”。
2. 在“主题”选项卡中,选择Windows 默认主题。
3. 在“桌面图标设置”中,恢复默认图标。
4. 重新启动电脑。
以上就是电脑显示图标变扁了的解决方法,希望对你有帮助。如果遇到网卡、显卡、蓝牙、声卡等驱动的相关问题都可以下载“驱动人生”进行检测修复,同时它还支持驱动下载、驱动安装、驱动备份等等,可以灵活的安装驱动。



