Windows 10的蓝屏故障对用户来说已经不足为奇了。
蓝屏死机(BSOD),也被称为“停止错误”,是Windows最常见的故障之一。
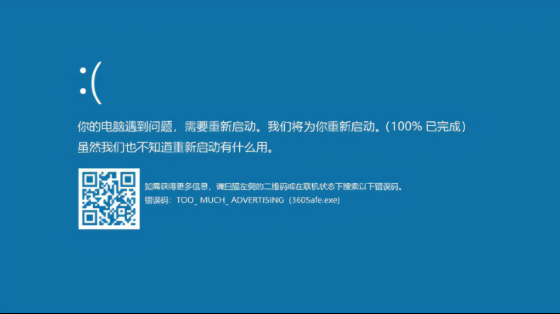
当Windows遇到严重的麻烦时就会显示蓝屏,系统崩溃。蓝屏上显示一个停止代码,如"MEMORY_MANAGEMENT"(这串代码有助于你找到问题)。
默认情况下,蓝屏时Windows会自动重启,然后就没事了。每隔一段时间遇到一次蓝屏似乎也不是什么大事。
但是,如果你经常遇到蓝屏错误,或者无法修复蓝屏,那很可能是重要的硬件/软件出了问题。
小编在这里教给大家几种方法,有效解决时不时困扰你们的蓝屏问题。
首先,在采用稍稍复杂一点的方法之前,你可以先进行几个基本的操作,可能有助于缩小寻找蓝屏根源的范围。
一、禁用自动重新启动
在大多数情况下,Windows 10会默认在发生停止错误时自动重启。这时,你就没有足够的时间来记下蓝屏的错误代码,所以你需要保持蓝屏一段时间,好让你记下错误代码。
1、在【此电脑】处单击右键,选择【属性】。
2、向下滚动鼠标,在右侧找到【高级系统设置】并点击。
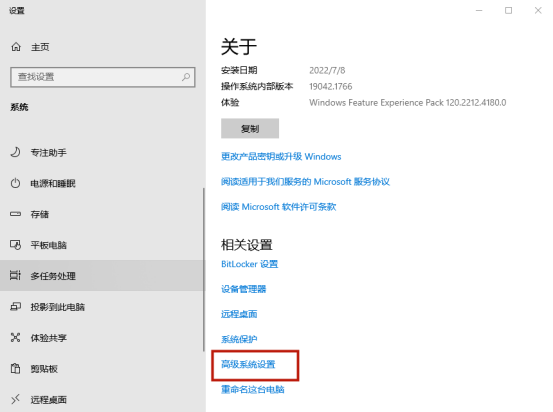
3、在 【启动和故障恢复 】下,点击 "设置"。
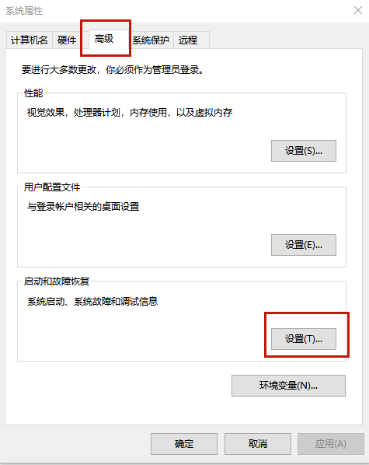
4、在【系统失败】处,取消勾选 【自动重新启动 】的复选框。
5、点击【确定】,保存并继续。

二、更新硬件驱动程序和固件
你的电脑上有问题的驱动程序也会导致电脑屏幕上出现蓝屏死机。因此,你需要及时更新或修复驱动程序。
最简单的方法是借助一款专业的驱动软件,一键替你更新驱动程序,不需要自己研究如何下载安装。
1、点击下载并安装 → 驱动人生8 ←软件。

 好评率97%
好评率97%  下载次数:5150314
下载次数:5150314
2、在【驱动管理】处点击【立即扫描】,“驱动人生8”将对你的电脑进行扫描检测,显示出驱动正常或异常的状态。
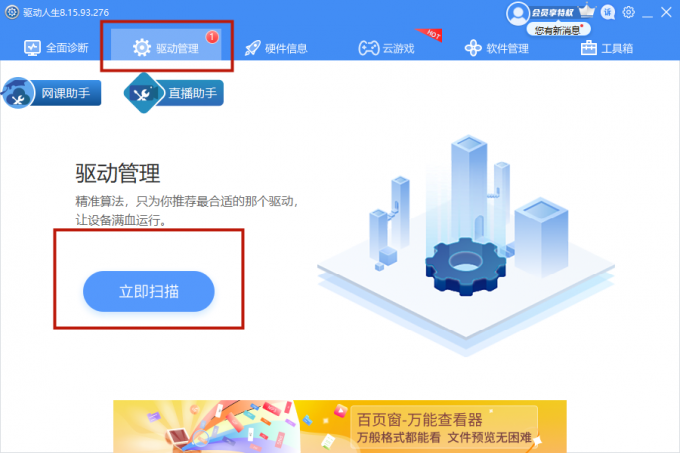
3、点击设备旁边的【升级驱动】,或直接点击【一键修复】,软件会自动为你安装缺失的驱动程序,或更新已过时的驱动程序。
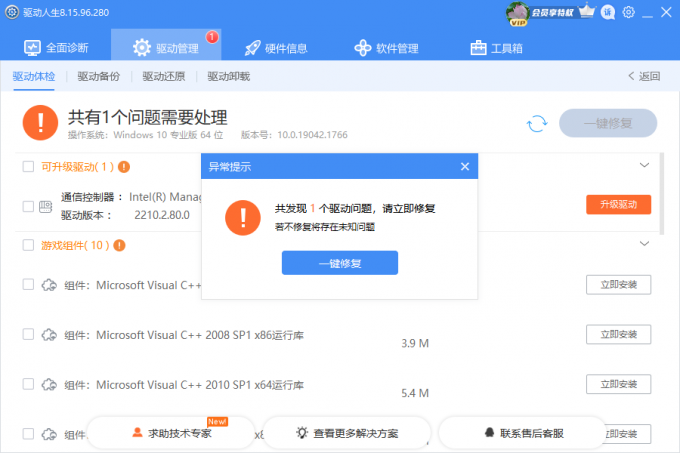
当然,你也可以选择手动下载和安装驱动程序,对于Windows不能自动更新的驱动程序,你需要自己去官网搜索下载。
另外,不要忘了检查你系统上的硬件组件是否发热严重,这也可以借助“ 驱动人生8 ”软件。
1、运行“驱动人生8”软件后,在上方工具栏处点击【硬件信息】
2、选择【运行监测】,即可直接查看硬件设备的实时温度数据
发热可能是由于灰尘堵塞了风扇。为了防止这种情况,你需要定期清洁灰尘。
除此之外,建议你移除一些外部的非必要的硬件设备,如USB存储驱动器、打印机、游戏手柄等,看看是否是它们导致蓝屏。
三、检查病毒
蓝屏的原因之一是数据损坏,除了常规情况外,可能是数据因某些恶意软件而损坏。
如果你的Windows 10电脑多次蓝屏,你应该使用一些杀毒软件来对你的系统进行全面扫描。
Windows Defender作为Win10中的默认杀毒软件,就是一个很好的选择,可以扫描你的系统并修复蓝屏。
四、Windows更新
你应该确保电脑定期更新最新的安全补丁和其他更新,这是修复蓝屏错误,甚至从源头杜绝的必要条件之一。
一般来说,Windows 10会自动为你更新,你只需要等待一定的时间。
如果上面这些基本的修复措施对你的电脑没有帮助,可能是因为潜在的问题比平时更复杂。
那么再试试下面的修复方法,总有一种方法能适用!
方法一、重装系统
对于Windows来说,重装系统可以说是解决电脑故障问题的一个万能方法。
最快捷的方法依然是借助软件,帮你一键重装系统。
1、进入“小白重装系统”的官网(点击直接打开),点击正式版的“立即下载”按钮。

3、下载完成后,双击得到的exe后缀文件进行安装。
4、安装完成后,打开软件,软件会自动开始检测你的电脑环境。
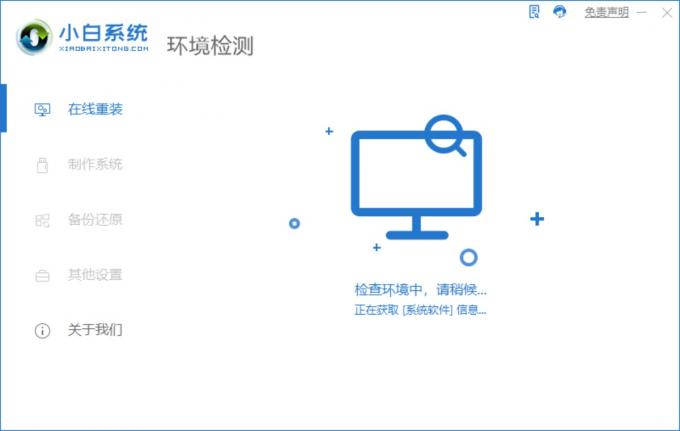
5、通过检测后,选择你要重装的操作系统,点击“安装此系统”。

6、勾选软件,点击下一步。
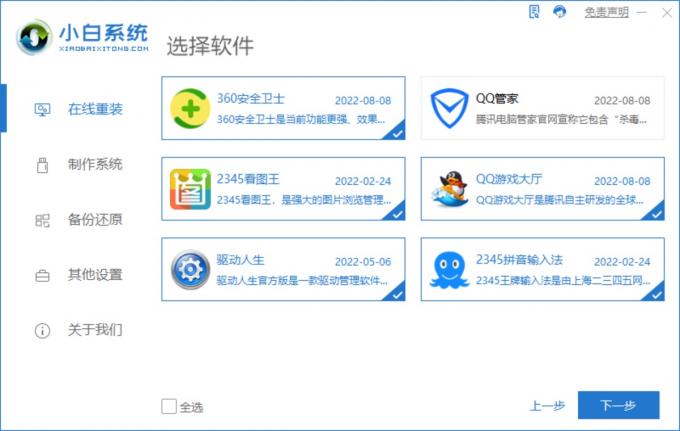
7、耐心等待所有进度条都加载完毕。(可能需要花费一阵时间)
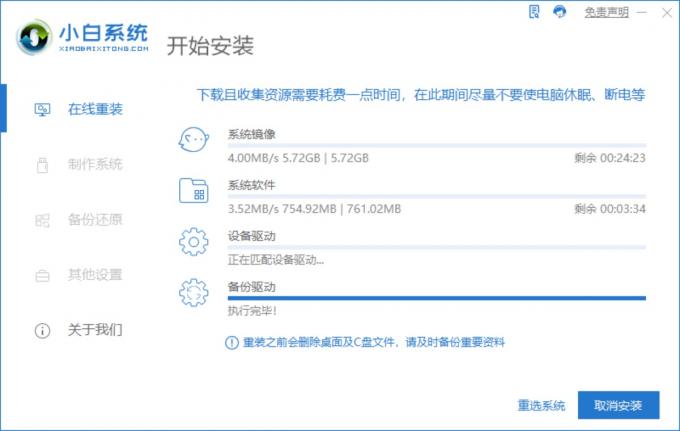
方法二:启动安全模式
Windows用户可以通过安全模式来寻找电脑上存在的各种问题的原因,蓝屏死机也不例外。
当你在Windows中启动到安全模式时,电脑只会加载基本的Windows服务和驱动程序。
Windows10启动安全模式的步骤如下:
1、点击左下方Windows开始按钮,打开【设置】窗口,点击【更新和安全】。

2、在左边栏目中点击【恢复】,向下滚动鼠标,找到右侧的【高级启动】,点击下方的【立即重新启动】

3、接着会出现几个有选项的蓝色屏幕。在这些屏幕上依次点击【疑难解答】 — 【高级选项】 — 【启动设置】 — 【重启】,启动到安全模式。
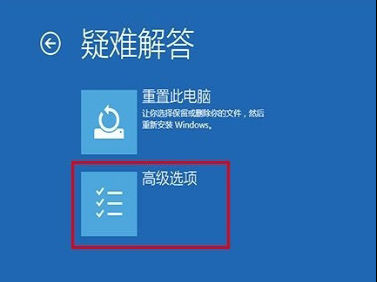
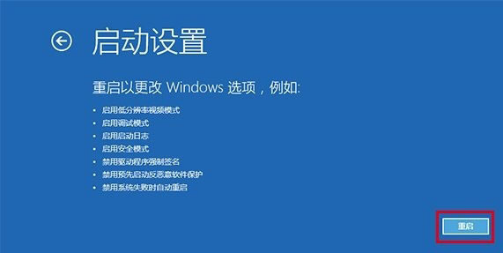
方法三:使用系统还原
系统还原功能,是万能的解决严重错误的方法。
你可以在【控制面板】 — 【恢复】中找到与Windows 10系统还原有关的各种设置。
点击 【开始系统还原 】并按照步骤操作。
如果蓝屏的出现是因为你的电脑最近的一些变化,通过系统还原的方法修复蓝屏的可能性就很高。
方法四:使用SetupDiag来修复Windows更新期间的蓝屏
如果你是再尝试更新Windows时发生蓝屏错误,那么SetupDiag程序就派上用场了。
SetupDiag程序在Microsoft网站上就可以下载,可以找出导致蓝屏问题,阻止Windows更新的原因。
下载并运行 "SetupDiag",按照屏幕上的指示来检测蓝屏的原因。
完成后,可以用记事本打开 "SetupDiagResults.log "文件,检查保存在同一文件夹中的结果。
方法五:Windows 10蓝屏故障排除程序
你可以使用自带的疑难解答工具来尝试修复蓝屏死机。
在左下角Windows开始处打开【设置】窗口,点击【更新和安全】,在左侧栏目中找到【疑难解答】并点击。
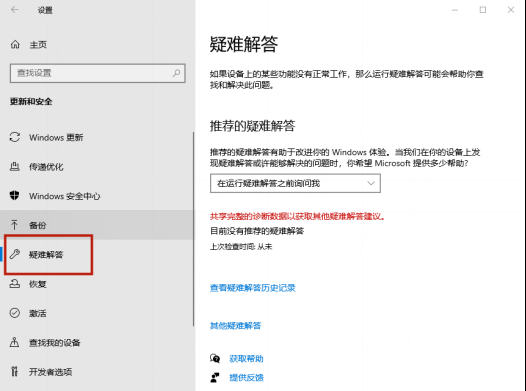
在查找和修复其他问题的标题下,你可以看到Windows 10蓝屏故障排除程序。
方法六:删除有问题的Windows更新
Windows更新在安装过程中出现蓝屏故障的情况并不少见。这种情况下,需要卸载有问题的更新。
1、在Windows开始处打开【设置】窗口,点击【更新和安全】。
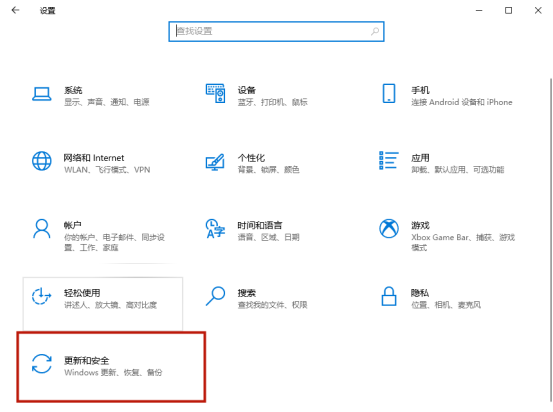
2、在左侧栏目中点击【Windows 更新】,在右侧窗口中点击【查看更新历史记录】,点击【卸载更新】。
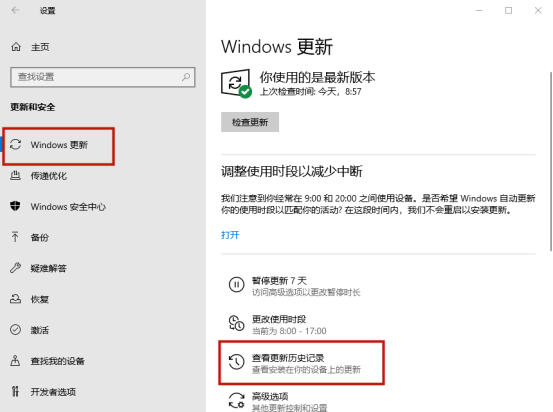
如果不是硬件的问题,那么小编整理的上述方法应该足以帮助你修复蓝屏错误了~
如果这些统统不行,那你只能更换你的硬件啦!
如有任何疑问,还能前往【驱动人生8】(点击此处立即下载)-【会员中心】,咨询专属客服哦~

 好评率97%
好评率97%  下载次数:5150314
下载次数:5150314 


