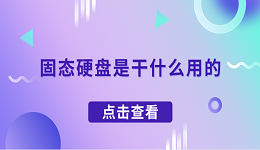正准备上网快乐冲浪时,却发现自己的win11电脑怎么都连不上网,这可太令人恼火了。
小编给大家总结了几个常见的不能联网的原因,以及几个常用的联网方法,如果不知道自己是哪一种情况的话,就都来试试看吧~
原因主要有以下几种:
网卡驱动程序异常;连接问题;路由器问题;网络设置无法适配;运行了旧版系统
解决方案:
方案一:安装正确的网卡驱动
很多时候,有关联网的问题都是电脑的网卡驱动程序不当所引起的。
你可以重新安装电脑的网卡驱动程序,再试试能不能正常上网。
1、如果你已经很久没有更新网卡驱动,那么无法上网可能是在提醒你的驱动已经过时。
2、最简单的方法就是借助一款专业的驱动软件,帮你一键更新与修复驱动。
(1)下载并安装“驱动人生8”软件。
↑ ↑ ↑(点击此处即可下载)
(2)在【驱动管理】处点击【立即扫描】,“驱动人生8”将对你的电脑进行扫描检测,显示出包括网卡驱动在内的当前电脑驱动状态。
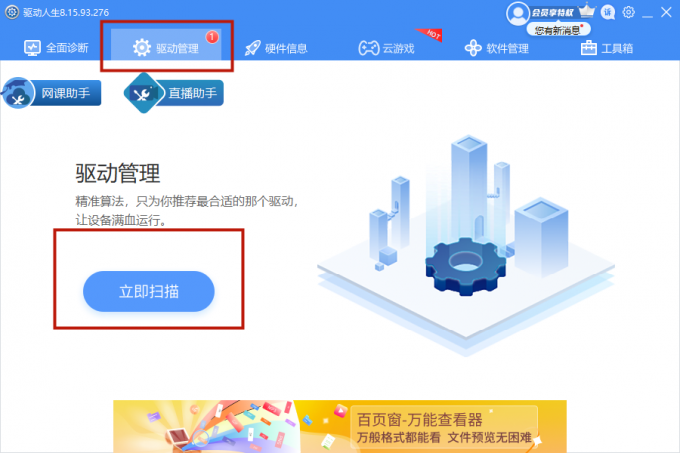
(3)点击网卡旁边的【升级驱动】,或直接点击【一键修复】,软件会自动为你更新系统上所有缺失或过时的驱动程序,安装正确版本。
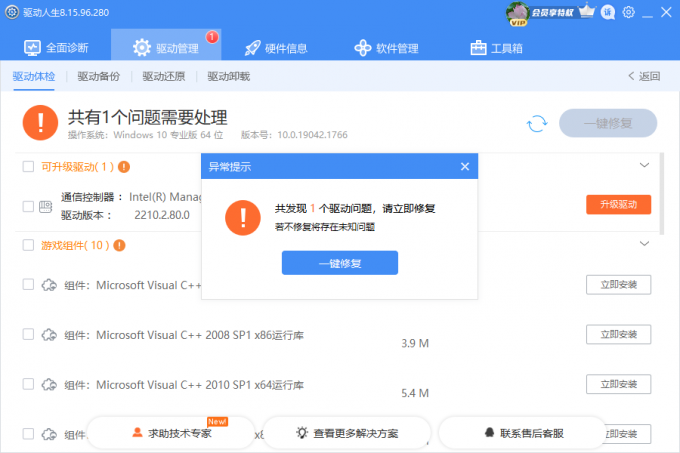
3、但如果你最近刚自己更新了驱动程序,随后就连不上网了,那很可能就要在新版修复前,用回旧版的驱动程序;
(1)同时按下Win键和字母R键,打开运行框
(2)在运行框中粘贴上这串英文devmgmt.msc后按下回车键,打开设备管理器
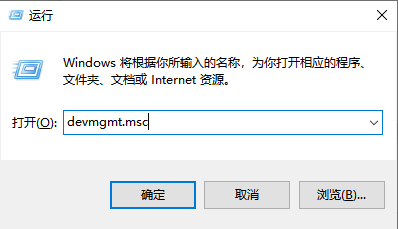
(3)点击【网络适配器】展开详情,选中第一个设备后单击右键,点击【属性】一栏
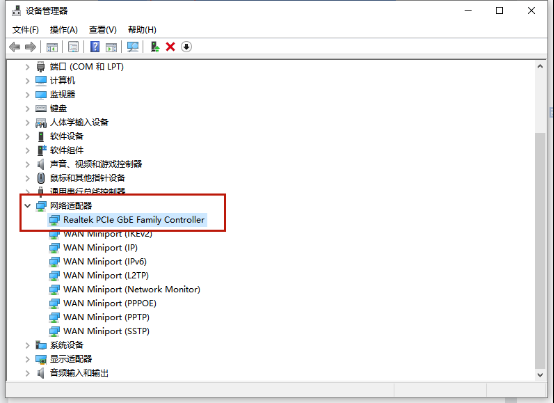
(4)在属性窗口点击【驱动程序】
(5)点击“回退驱动程序”,如果最近没有更新,此按钮是灰色的。Windows会安装网卡驱动程序原来的版本。

(6)重启电脑
4、像先前所说的,如果你要回到能够正常联网的旧版本驱动,也可以直接卸载当前的网卡驱动程序。下面是手动操作步骤:
(1)先在官方网站下载好驱动程序
(2)打开设备管理器 — 单击【网络适配器】展开详情 — 选中详情中第一个设备单击右键 — 点击卸载 — 确认
(3)重启电脑的时候,Windows就会自动重新安装驱动程序。
方案二:禁用IPv6
大多数时候联网并不需要IPv6,除非你的路由器或者ISP明确表明需要,所以你可以禁用IPv6,重新连接无线网络。
1、在右下角点击一个像电脑一样的小图标按钮,点击【网络和Internet设置】。

2、在【高级网络设置】处点击【更改适配器选项】
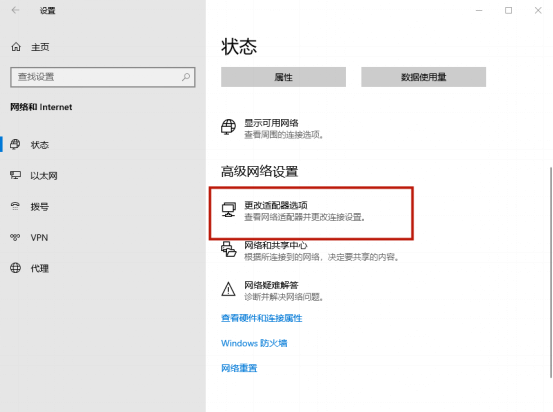
3、找到连接的网络,右键选中,点击“属性”
4、取消勾选IPv6选项,点击确认
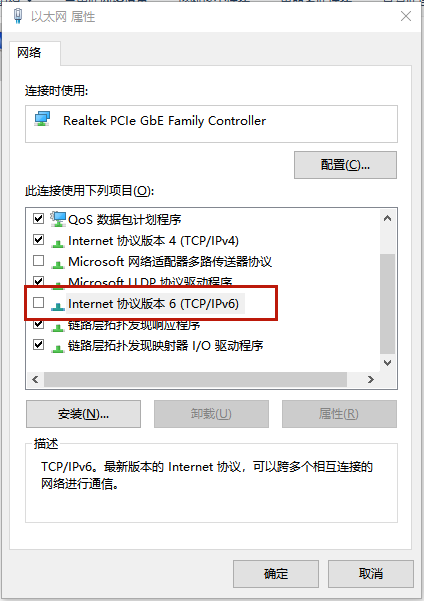
方案三:禁用和使用网络适配器
有时,重启网络适配器就能解决联网的问题。
1、在右下角点击一个像电脑一样的小图标按钮,点击【网络和Internet设置】。
2、在【高级网络设置】处点击【更改适配器选项】
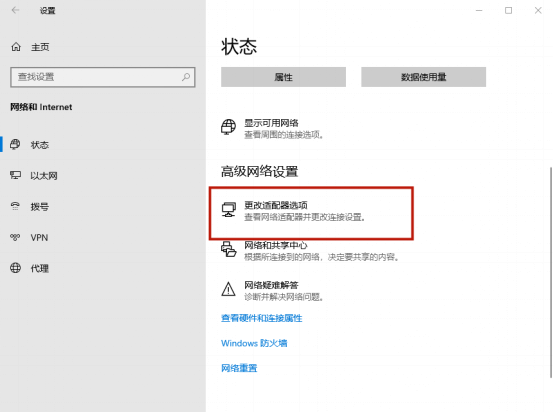
3、右键单击适配器,选择【禁用】
4、等待一段时间后再右键单击并选择【使用】
5、重启电脑,重新连接网络
方案四:释放IP并在命令提示符清理DNS缓存
不能联网可能是因为IP错误,所以你可以通过释放IP并在命令提示符清理DNS缓存解决问题。
虽然听上去很复杂,但你只需要在命令提示符输入几个指令,Windows系统就能帮你处理后续的工作。
1、在左下角Windows搜索栏输入cmd,点击右侧【以管理员身份运行】,选择【是】。
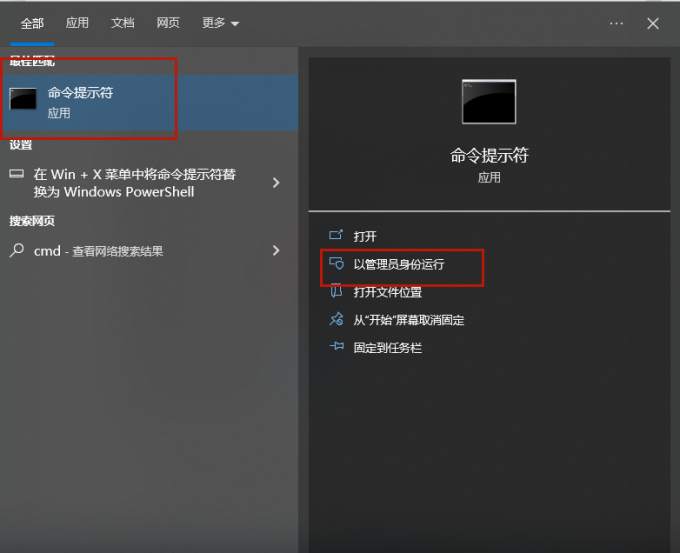
2、在弹出的命令提示符窗口(即黑底白字的界面)输入以下这些指令,每一个输入完都要按Enter键:
netsh winsock reset
netsh int ip reset
ipconfig /release
ipconfig /renew
ipconfig /flushdns
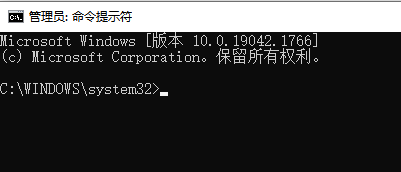
3、关闭命令指示符
4、重启电脑看看故障是否修复
方案五:检查电脑设置
1、检查飞行模式是否禁用——飞行模式启用时,电脑无法联网,看看禁用后是否能解决问题。
(1)点击右下角像电脑一样的小图标按钮,检查飞行模式是否禁用,禁用后按钮会变灰。
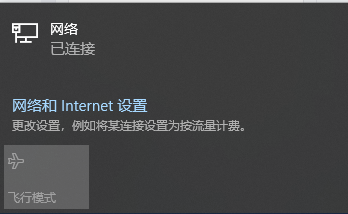
2、关闭路由器:路由器和其他机器一样,需要休息才能高效运作。虽然路由器设置是为了连续工作而设计,但其内部元件可能过热而引起问题。
你可以拔掉路由器的电源,等待至少10分钟再插入电源。
如果拔掉电源后内部电池仍在运作,那就需要拆出电池,彻底关闭路由器。
3、检查你的其他设备能否联网:这能判断是电脑问题,还是网络问题,所以建议你用其他设备联网。
——如果可以联网,说明问题出在电脑上,那么你可以继续照下面的步骤操作:
清理连接口并确保插头严实地插在端口上:端口在长时间使用后会积灰,可能导致不能联网,所以建议你擦一下端口。
先拔掉插头,轻轻地吹走连端口上的灰尘,然后插上插头。
方案六:重启电脑
如果是系统的问题,首选重启电脑。重启后,操作系统会重新加载,一些小问题都会解决。
方案七:重新联网
网络连接设置在长时间使用后可能无法配置,你可以试试重新连接。
1、在开始处打开【设置】,选择【网络和internet】
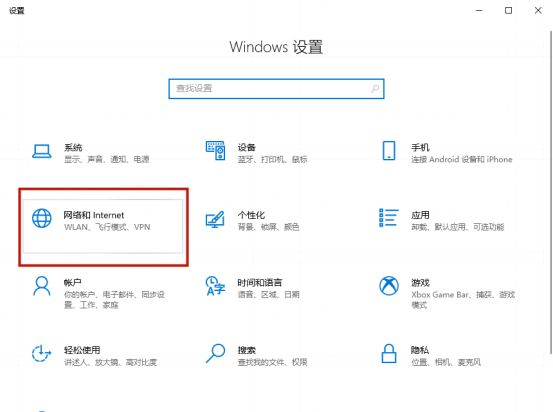
2、点击“WI-FI”,选择“管理已知网络”
3、点击右边的“断开”
4、回到“WI-FI”页面,选择“展示可用网络”
5、选择“连接”按钮,如果需要的话,输入密码
方案八:升级Win 11
1、在开始处打开【设置】,点击【更新与安全】
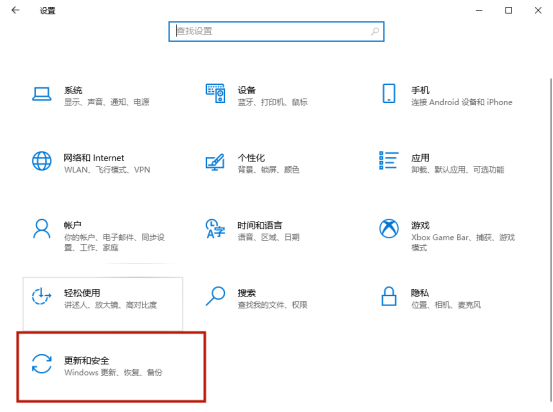
2、选择左方一栏的【Windows更新】
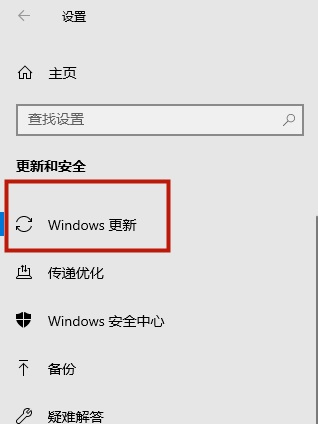
3、查看可下载的最新版本
方案九:重置Windows网络配置
不能联网的最常见的原因之一就是网络配置错误,解决这个问题最简单的方法就是重置电脑网络设置,回到出厂设置。
1、在右下角点击一个像电脑一样的小图标按钮,点击【网络和Internet设置】。
2、在【高级网络设置处】找到【网络重置】并点击。
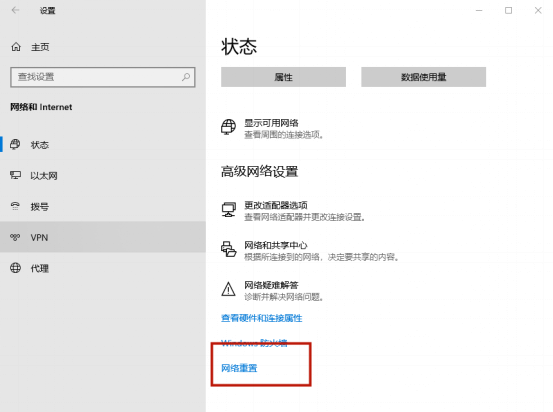
3、点击【立即重置】,选择确定
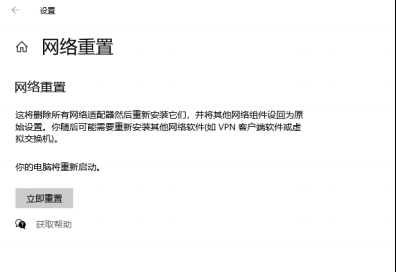
赶紧试一试小编的这些方法,应有尽有,总有一种能帮你解决!
希望能让你顺利连上网,快乐冲浪~