除了我们日常的照片备份,文件备份,数据备份,驱动程序其实也是需要备份的~
平时备份了驱动程序,当你的电脑某天无法正常运行,需重装系统;
或者驱动升级后出现问题,体验感不佳,你就可以找到事先备份的驱动,将驱动还原。
简单通俗地来说,这就是驱动备份的意义。
但不知道怎么在Windows 10电脑中备份驱动程序?
别担心,小编整理了4种驱动备份的方法,让你轻松快速地备份驱动程序~
1、使用驱动人生备份和恢复驱动程序
2、在命令提示符中备份驱动程序
3、在Powershell中备份驱动程序
4、在设备管理器恢复驱动程序备份
方法一、使用驱动人生备份和恢复你的驱动
如果你想要一个最快捷的方法,不需要花太多时间、耐心来手动研究和操作,那建议你直接找专业的驱动软件。
1、点击下方,下载并安装“驱动人生8”。

2、在【驱动管理】处点击【立即扫描】,“驱动人生8”将对你的电脑进行扫描检测,显示出驱动正常或异常的状态。

3、扫描后,点击【驱动备份】,点击【立即备份】,等待一小会儿,驱动人生就会自动为你的驱动程序完成备份。

还原驱动:
点击【驱动还原】,勾选需要还原的驱动,然后点击【开始还原】。

等待一小会,驱动人生就会自动还原好你的驱动程序啦!
方法二、在命令提示符中备份驱动程序
你可以使用DISM(部署镜像服务和管理)工具备份驱动程序。
这是一个内置于Windows 8及以后版本的Windows系统的命令工具,它经常被用来扫描和修复Windows图像。当然,也可以用来备份驱动。
1、在你的本地磁盘驱动器(D:)或其他未安装Windows 10的驱动器中创建一个新文件夹,将其重命名为Drivers Backup。
2、在Windows开始菜单搜索栏输入cmd,选择以管理员身份运行命令提示符,点击 "是"。
3、在黑底白字的界面中,输入或复制粘贴以下命令,按下回车键。
dism /online /export-driver /destination: "D:\Drivers Backup"

注意:如果你是在本地磁盘驱动器(E:)中创建了名为 "Drivers Backup "的文件夹,那就应该输入命令行dism /online /export-driver /destination: "E:\Drivers Backup"
4、当这个过程完成后,你会看到一句操作完成的提示。
5、现在你可以去Drivers Backup文件夹查看所有驱动程序的备份。
方法三、在Powershell中备份驱动程序
你也可以在Powershell中备份驱动程序,这是一个类似命令提示符的工具。
1、在你的本地磁盘驱动器(D:)或其他未安装Windows 10的驱动器中创建一个新文件夹,将其重命名为Drivers Backup。
2、在Windows开始菜单搜索栏输入powershell。选择以管理员身份运行Windows Powershell,点击“是”。
3、在蓝底白字的界面中,输入或复制粘贴以下命令,按下回车键。
Export-WindowsDriver -Online -Destination "D:\Drivers Backup"
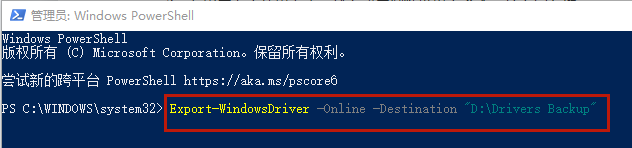
注意:如果你是在本地磁盘驱动器(E:)中创建了名为 "Drivers Backup "的文件夹,那就应该输入命令行Export-WindowsDriver -Online -Destination "E:\Drivers Backup"
4、等待该过程完成,就可以进入Drivers Backup文件夹查看所有驱动程序的备份。
方法四、在设备管理器恢复驱动程序备份
在设备管理器中,你可以手动逐一恢复驱动程序备份
1、右键单击开始按钮,选择设备管理器。
2、右键单击你想恢复驱动程序备份的设备,选择“更新驱动程序”。

3、选择“浏览我的电脑以查找驱动程序”。

4、点击“浏览”,找到你的Drivers Backup文件夹。勾选 "包括子文件夹"旁边的小方框,点击下一步。
5、Windows将开始搜索Drivers Backup文件夹并恢复该设备的驱动程序。
6、过程完成后关闭窗口。
以上就是小编整理的4个备份和恢复驱动程序的方法啦!
如有任何疑问,还能前往【驱动人生8】(点击此处立即下载)- 会员中心,咨询专属客服哦~



