当你在使用Windows电脑时,是否会遇到文件夹无法打开的情况,比如点击后没有反应、提示无权限、路径无效,甚至是资源管理器崩溃。针对这个问题,本文将为你介绍几种解决方法,帮助你快速恢复文件夹的正常访问。

一、检查文件夹权限设置
首先,文件夹无法打开的常见原因是权限不足导致的,尤其是从其他电脑复制过来的文件夹,可能会默认被设置为仅限某些用户访问。
1、右键点击无法打开的文件夹,选择“属性”。
2、切换到“安全”选项卡,点击“高级”。
3、在“所有者”处,点击“更改”,输入当前账户名称,并点击“检查名称”确保输入正确。
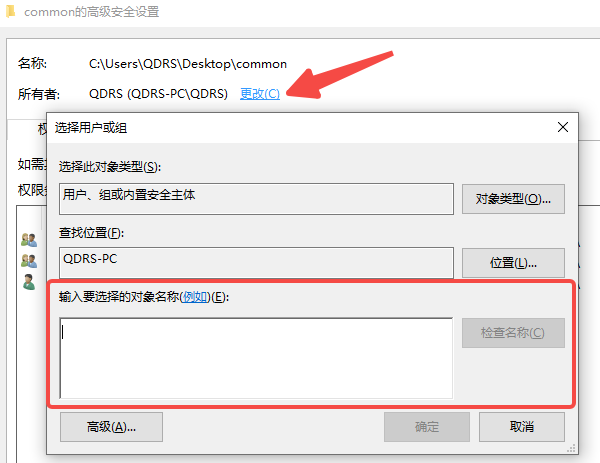
4、选中“替换子容器和对象的所有者”,然后点击“确定”。
5、返回“安全”选项卡,点击“编辑”,为当前用户勾选“完全控制”权限,然后点击“确定”。
6、重新尝试打开文件夹,查看问题是否解决。
二、使用百页窗快速定位文件夹
其次,另一个常见原因是文件夹路径错误或被移动,你可以借助百页窗来帮助快速查找和打开文件。同时还可以使用百页窗的双窗格功能预览文件,以及加密和管理文件夹权限。
1、你可以点击此处直接下载并安装百页窗。

2、完成后打开软件,在右上方搜索栏输入文件夹名称,等待系统快速定位文件夹。
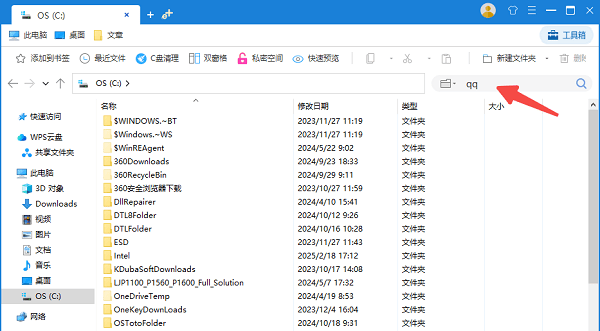
3、在搜索结果中,你可以通过文件类型筛选找到文件夹,并选择右侧的“打开所在目录”,查看文件夹是否可正常访问。
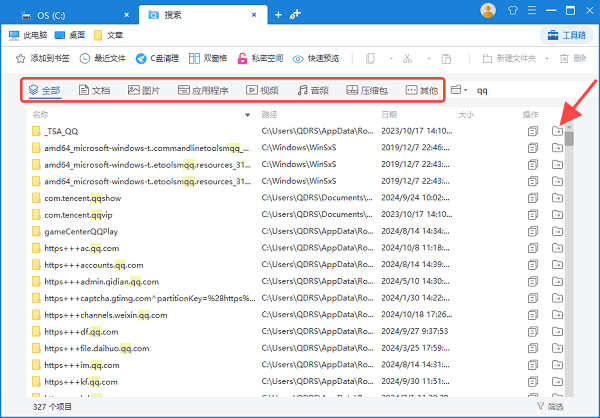
4、如果文件夹仍然打不开,可以尝试“修复文件权限”功能进行修复。
三、使用文件资源管理器修复工具
此外,Windows自带的文件资源管理器可能出现错误,导致文件夹无法打开。可以尝试重启资源管理器或使用系统自带工具进行修复。
1、重启资源管理器
按下 Ctrl+Shift+Esc 打开任务管理器。
找到“Windows资源管理器”(explorer.exe),右键点击,选择“重新启动”。
再次尝试打开文件夹,查看是否恢复正常。
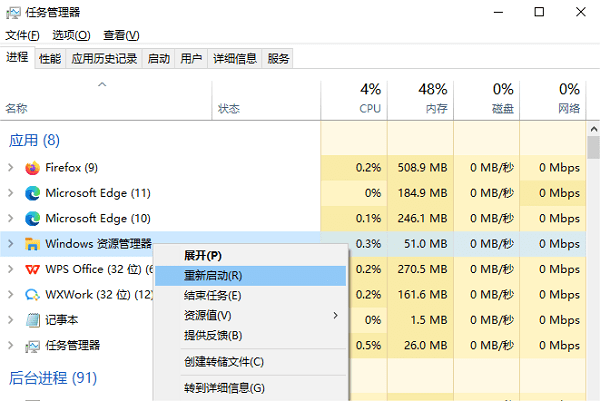
2、使用系统扫描修复错误
按下 Win+R,输入cmd,按下 Ctrl+Shift+Enter 快捷键以管理员身份运行命令提示符。
输入 sfc/scannow 并按回车,系统会自动扫描并修复损坏的系统文件。
等待修复完成后,重启电脑,检查文件夹是否可以打开。
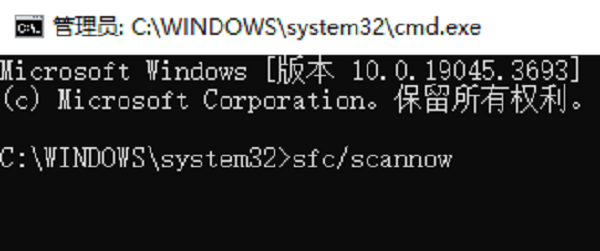
四、检查磁盘错误
如果文件夹存储在磁盘中,而磁盘存在损坏或坏道,可能导致文件夹无法访问。可以使用Windows自带的磁盘检查工具修复错误。
1、打开“此电脑”,找到存放该文件夹的磁盘(例如C:或D:盘)。
2、右键点击磁盘,选择“属性”。
3、切换到“工具”选项卡,点击“检查”按钮。
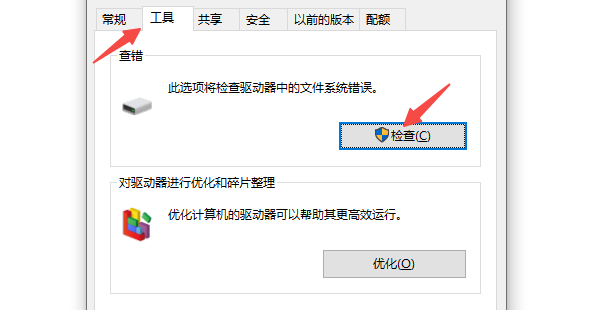
4、在弹出的窗口中,点击“扫描驱动器”,系统会自动检查并修复磁盘错误。
5、扫描完成后,重启电脑,尝试打开文件夹。
五、关闭可能影响文件访问的安全软件
最后,某些杀毒软件或安全软件也可能会误拦截文件夹的访问,导致其无法打开。可以尝试暂时关闭相关软件,看看是否有影响。
1、打开安全软件,如 WindowsDefender 或第三方杀毒软件。
2、进入“实时保护”或“防护设置”,暂时关闭防护功能。
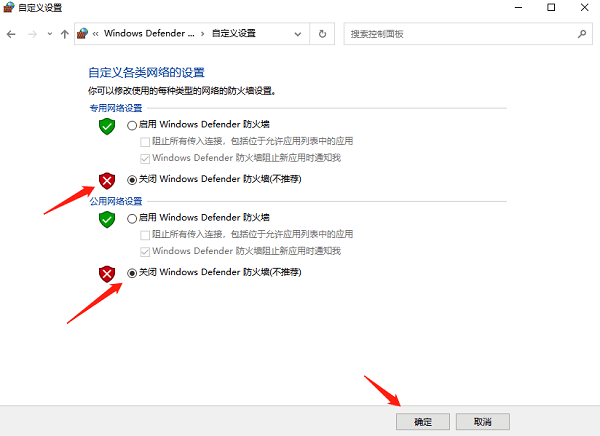
3、重新尝试打开文件夹,如果能打开,说明是杀毒软件误拦截,可以将文件夹添加到信任列表。
4、如果仍然无法打开,则重新开启安全软件,并尝试其他方法解决。

以上就是Windows无法打开文件夹的解决方案。希望对大家有所帮助。如果遇到网卡、显卡、蓝牙、声卡等驱动的相关问题都可以下载“驱动人生”进行检测修复,同时驱动人生支持驱动下载、驱动安装、驱动备份等等,可以灵活的安装驱动。


