
对于许多Windows用户来说,截图工具是一个方便的截图和编辑工具。作为一个原生的Windows应用程序,它是轻量级的,在制作截图时很有用,但有时它也无法正常工作。
系统升级后,用户可能会遇到弹出错误消息、空白或黑屏、图像无法保存或应用程序无法工作等问题。如果您陷入了这些截图工具问题中的一个,那么您已经找到了正确的地方!在这篇文章中,我们将引导你通过几种方法,可能会帮助你。
方法1:重新启动截取工具
简单地退出截图工具,并重新启动它可能有助于解决问题。您可以使用内置的程序任务管理器,该管理器允许您关闭任何无响应或冻结的应用程序,以完全结束截图工具,然后重新启动,看看您的问题是否可以解决。
点击Ctrl + Shift + Esc打开任务管理器的键。在“进程”选项卡下,右键单击剪切工具在左侧列出并选择结束任务从弹出菜单中。
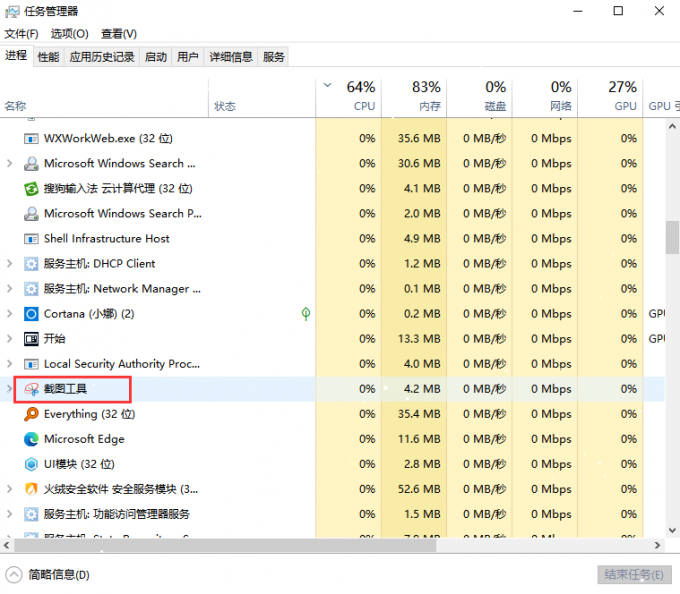
重启你的截图工具,检查它是否能正常工作。
方法2:允许截取工具在后台运行
大多数时候,截图工具是一个等待被唤醒的app。如果截图工具没有获得你的电脑在后台运行的许可,当你不在应用程序窗口中时,它将无法工作。
在Windows 10上
右键单击Windows图标打开快速访问菜单,然后选择设置。
在设置中,单击隐私。
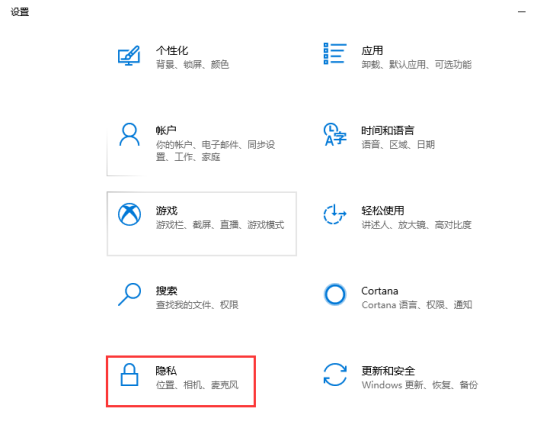
在左侧面板中,向下滚动到后台应用,检查是否打开了截取工具。如果不是,将开关切换到开
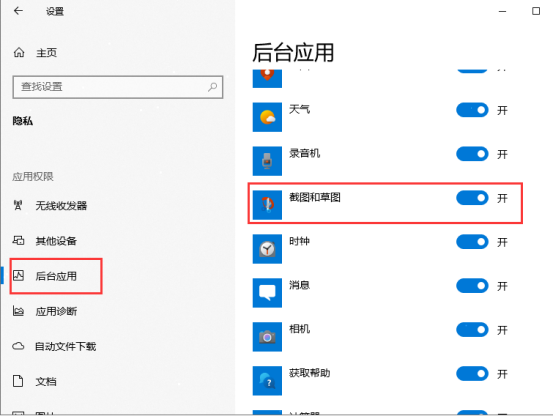
在Windows 11上
按下Windows要打开开始菜单,请选择应用和功能并从结果中选择它。
向下滚动到剪切工具 在右侧列表中,单击三点图标旁边是,然后选择高级选项。
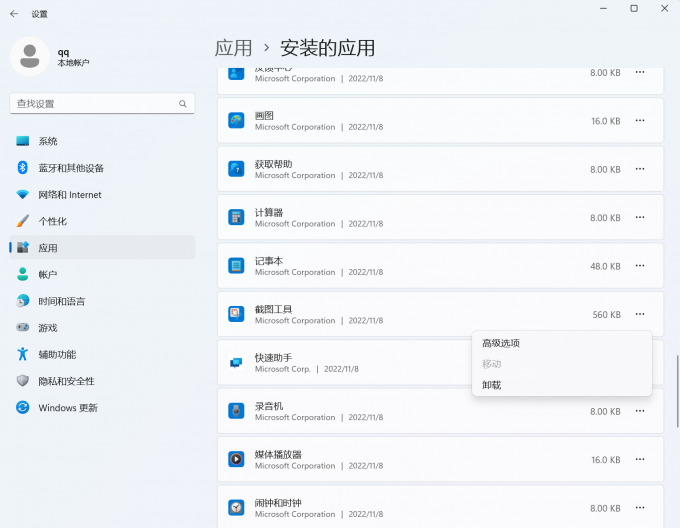
在后台应用程序权限部分,单击打开“让此应用程序在后台运行”下的框。
方法3:更新图形驱动程序
如果您有一个过时的图形驱动程序,您的图形将无法在您的计算机上适当地处理图像,因此,截图工具无法正常使用。更新你的显卡驱动看看它是否能解决你的问题。
您可以通过访问(NVIDIA/AMD),找到最新的正确安装程序并逐步安装来手动更新您的图形驱动程序。但是如果您没有时间、耐心或技能来手动更新驱动程序,您可以使用驱动人生
驱动人生可以轻松运行驱动程序,然后单击立即扫描按钮。驱动程序简单,然后将扫描您的计算机,并检测任何问题的驱动程序。
点击全部更新自动下载并安装正确版本的全部系统中缺失或过期的驱动程序

 好评率97%
好评率97%  下载次数:4896519
下载次数:4896519 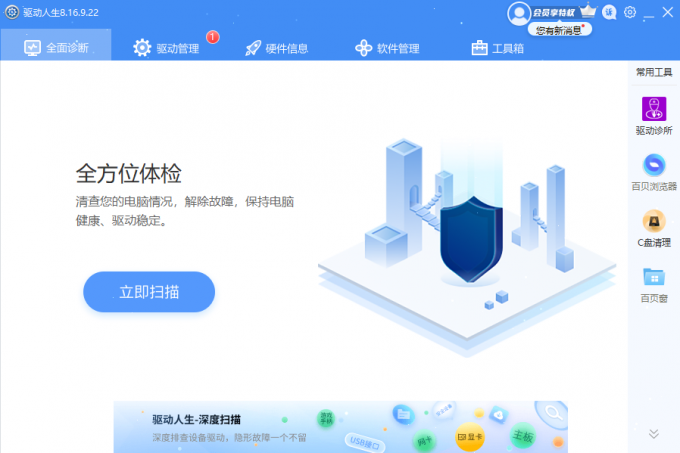
方法4:更新您的操作系统
除了更新图形驱动程序,更新你的Windows也应该是一个值得尝试的技巧,因为微软一直在发布包括截图工具在内的应用程序漏洞修复的操作系统更新。以下是检查更新的方法:
在Windows 10上
在搜索框中,键入检查更新并从出现的结果中选择它。
点击检查更新并等待检查。
检查结果可能是最新的,也就是说接下来你不需要再做什么了。
如果没有,将会有一个下载并安装按钮。点击它进行Windows更新。
在Windows 11上
按下Windows + I打开设置的按键。
点击Windows Update在左边部分。
点击检查更新。如果有更新,Windows将开始下载。
点击立即重新启动当过程结束时。
方法5:修复或重置截取工具
当应用程序运行不正确或应用程序的某些功能无法正常工作时,您可以尝试使用应用和功能中进行修复和重置。
在Windows 10上
点击Windows + I键打开Windows设置,然后单击应用程序。
向下滚动到剪切工具 在右边的列表中,单击展开它。
点击高级选项
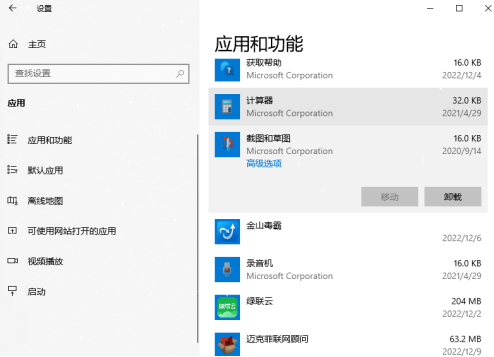
点击修复如果可以的话。
如果它不可用或不能解决问题,请选择重置。
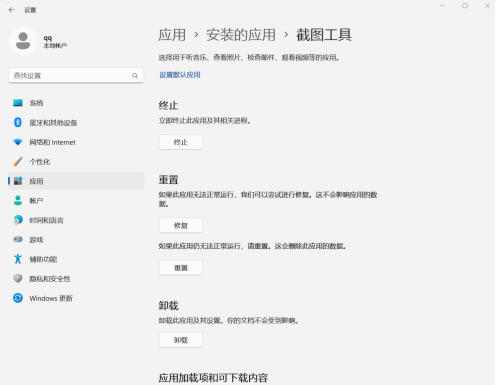
希望此文可以帮助你解决这个问题。,如果还有更多的电脑问题,请持续关注驱动人生吧!



