在日常使用Windows电脑时,我们可能会遇到电脑无法搜索到WiFi的情况。这种问题可能由多种原因引起,例如网络设置错误、驱动问题、信号干扰等。本篇文章将为你提供详细的排查步骤和解决方法,帮助你快速恢复WiFi连接。
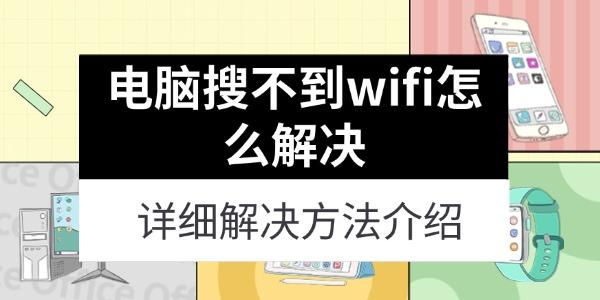
一、检查WiFi功能
1. 快捷键开启WiFi:按Fn + F2/F5/F12(视品牌而定)。
2. 系统设置:进入“设置” → “网络和Internet” → “WiFi”,确保WiFi开关已打开。
3. 关闭飞行模式:点击任务栏网络图标,关闭“飞行模式”。
二、重启设备
1. 重启电脑:点击“开始” → “电源” → “重启”。
2. 重启路由器:断电30秒后重新连接。
三、更新无线网卡驱动
如果不熟悉手动更新驱动的方法,可以借助一些专业的驱动管理软件,如驱动人生,它可以自动检测系统所需的最新驱动,并一键安装:

1. 打开驱动人生,点击“立即扫描”,软件会自动检测电脑驱动是否缺失或需要更新。
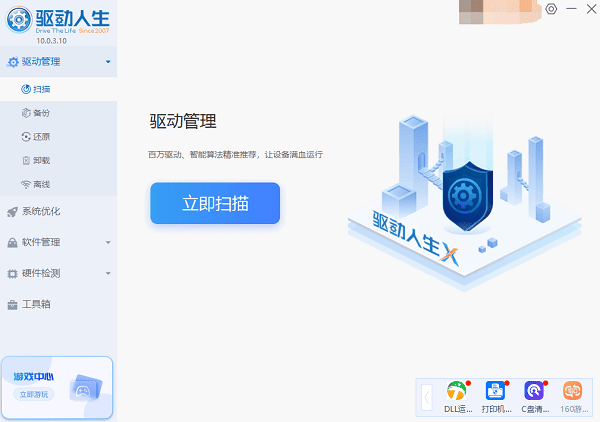
2. 找到无线网卡驱动,点击“升级驱动”按钮,软件将自动为你下载并安装最新的驱动程序。
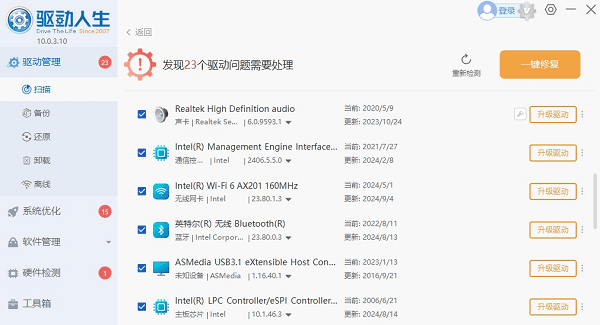
四、手动添加WiFi
如果WiFi被隐藏,需要手动连接:
1. 进入“WiFi”设置→“管理已知网络”→“添加网络”。
2. 输入WiFi名称(SSID)和密码,保存后连接。
五、检查Windows网络服务
1. Win + R输入 `services.msc`,回车。
2. 找到“WLAN AutoConfig”,确保其状态为“运行”。

六、关闭VPN或防火墙
有时,VPN软件或防火墙设置可能会导致网络连接问题。
1. 关闭VPN:如果正在使用VPN,请尝试断开连接并检查WiFi是否恢复。
2. 关闭防火墙:进入“控制面板” → “Windows Defender 防火墙”,选择“关闭防火墙”进行测试。
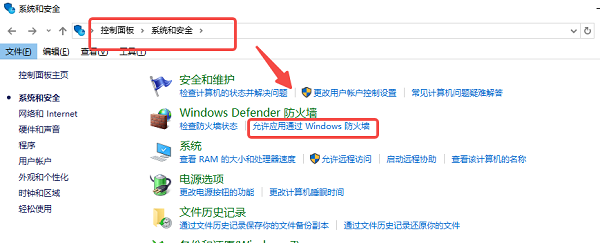
七、重置网络设置
如仍无法解决,可尝试网络重置:
1. 设置→“网络和Internet”→“状态”。
2. “网络重置”→“立即重置”,然后重启电脑。
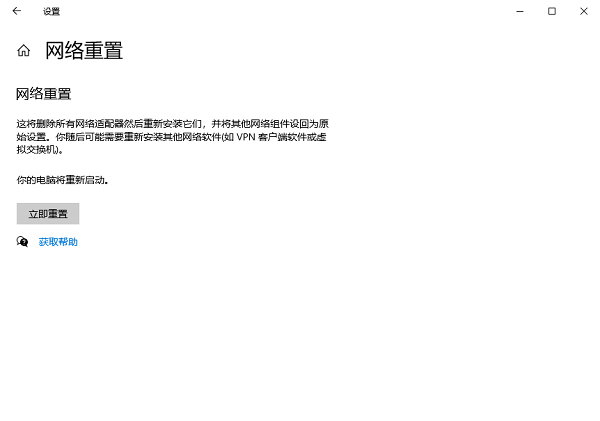
八、检查系统更新
Windows更新可能包含网络修复补丁,建议检查系统是否已更新至最新版本。
1. 设置→“更新和安全”→“Windows 更新”。
2. 点击“检查更新”,安装可用更新后重启。
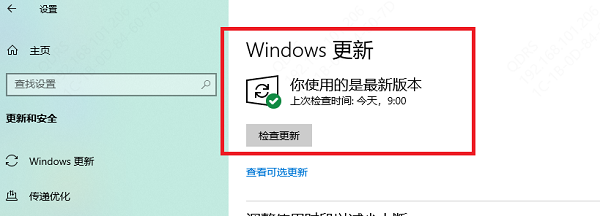
九、重新安装Windows(最终方案)
如果尝试了所有方法仍无法解决,可能需要重装Windows系统。
1. 备份重要数据。
2. 进入“设置” → “更新和安全” → “恢复”。
3. 选择“重置此电脑”,按提示操作。
以上就是电脑搜不到wifi的解决方法,希望对你有帮助。如果遇到网卡、显卡、蓝牙、声卡等驱动的相关问题都可以下载“驱动人生”进行检测修复,同时它还支持驱动下载、驱动安装、驱动备份等等,可以灵活的安装驱动。



