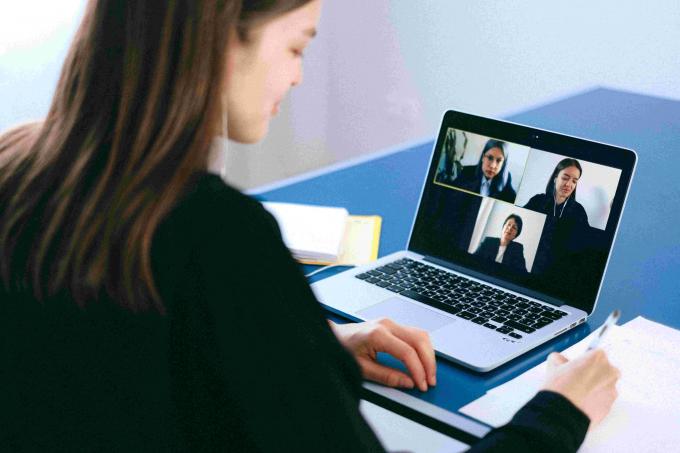
您是否曾经被告知您的口型同步和音频在视频通话中不匹配?或者,您在网络摄像头上做了什么,几秒钟后就被看到了?很可能是您的网络摄像头滞后。
如果它是一台相当旧的笔记本电脑或台式机上的旧网络摄像头,您可以预期网络摄像头的性能会略有下降。但是,如果您的笔记本电脑及其网络摄像头是全新的怎么办?您不应该面临网络摄像头滞后,不是吗?
除非它完全停电,否则您不必立即急于退款。以下是您可以执行的一些简单步骤,以使网络摄像头步入正轨。
如果网络摄像头在Windows PC上滞后该怎么办
我在网络摄像头上所做的动作(面部运动、手部运动、口型同步等)会在 2-3 秒后看到。这阻碍了我的演讲。我该怎么办?
请尝试以下修复方法。让我们看看我们是否可以阻止您的网络摄像头滞后
1.检查互联网连接是否缓慢
如果您是使用使用网络摄像头的应用程序(例如Skype,Zoom,Microsoft Teams等)的人,那么互联网连接缓慢可能是网络摄像头滞后的罪魁祸首。您可以检查互联网速度慢是否是实际问题。
2.更改分辨率和帧速率
有时,更高的分辨率(和帧速率)会给您的系统或网络摄像头带来很大的压力。尝试调低分辨率,然后检查网络摄像头是否滞后。以下是在这方面可能对您有所帮助的步骤–
在 Windows 搜索栏中,键入相机。
点击 打开 从右侧。
当相机应用程序打开时,单击左上角表示设置的齿轮图标。
单击照片设置和视频设置。在每个分辨率下,单击“质量”下拉列表,然后选择比您正在使用的分辨率低的分辨率。
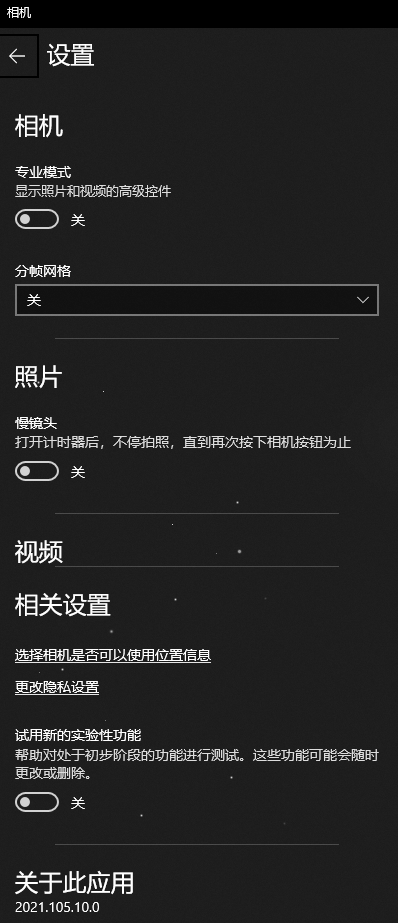
检查这是否结束了网络摄像头滞后。
3.在另一台计算机上测试外部网络摄像头
不使用笔记本电脑的内置摄像头?您是否在台式电脑上安装了外部网络摄像头?分离它并在其他系统上使用它。如果它在那里不起作用,您可能需要修复或更换它。
4. 关闭第三方应用程序
一些第三方应用程序是我们彻头彻尾的资源吞噬者。如此之多,以至于它们甚至阻碍了其他应用程序。要确定这一点,请检查您的网络摄像头在安装第三方应用程序后是否开始滞后。下一步行动方案——
通过按 Ctrl + Shift + Esc 启动您的任务管理器。
找到罪魁祸首应用程序并选择它。
单击结束任务
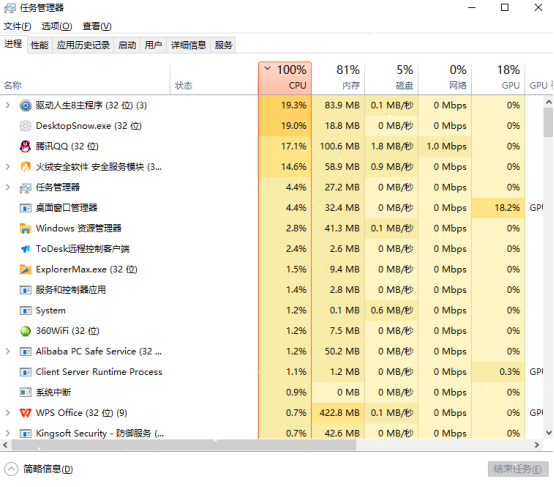
觉得这个应用程序是多余的,是一个彻头彻尾的资源消耗者?你能找到替代方案吗?卸载这个并继续使用替代方案。
5.更新网络摄像头驱动程序
损坏或过时的相机驱动程序可能是网络摄像头滞后的原因。您可以手动更新网络摄像头驱动程序,也可以让我们讨论更有效的方法。您可以安装驱动程序更新工具,如驱动人生。想知道为什么吗?
像高级驱动程序更新程序这样的工具会自动通知您过时的驱动程序并安装最新版本。 这是一个万无一失的工具,因为它可以让您备份可以在紧急情况下恢复的驱动程序。此外,您还可以计划扫描。
1.下载,安装并运行高级驱动程序更新程序。

2.单击立即开始扫描
3.通过单击左侧的复选框选择过时的网络摄像头驱动程序。
4.单击右侧的“更新驱动程序”选项。您甚至可以选择多个驱动程序,然后根据需要单击“全部更新”按钮。
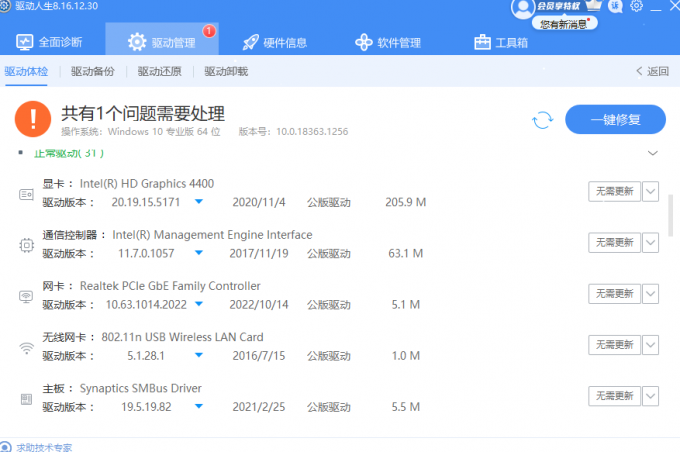
这就是使用高级驱动程序更新程序更新驱动程序是多么容易。更新后,检查您是否仍然面临网络摄像头滞后。
6.运行疑难解答
让 Windows 尝试解决滞后网络摄像头的问题。您的计算机有一个内置的疑难解答,可以识别导致网络摄像头滞后的原因。以下是步骤–
在win 11 上 –
在 Windows 搜索栏中键入疑难解答,然后打开疑难解答设置。
单击其他疑难解答。
在“其他”下,单击“相机”旁边的“运行”。
按照屏幕上的说明操作。
在win 10 –
点击 Windows + I 打开设置。
单击左侧窗格中的故障排除。
选择适当的疑难解答。
您的网络摄像头仍然滞后吗?我们希望不会,更多电脑相关问题请持续关注我们吧,希望能给你帮助。



