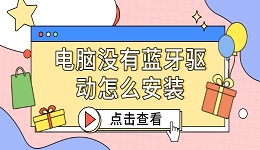无线网卡是实现无线连接的关键硬件,而驱动程序则是硬件和操作系统之间沟通的桥梁。如果无线网卡驱动版本过旧或损坏,就可能导致无法连接网络、信号不稳定或网速缓慢等问题。因此,定期更新无线网卡驱动程序是保障网络稳定运行的重要手段。

一、无线网卡驱动的重要性
无线网卡驱动程序不仅负责确保无线模块正常运行,还影响着网络的连接速度、稳定性以及对新协议和新功能的支持。例如,新的驱动可能会修复之前版本中存在的BUG,提升网络吞吐能力,或支持最新的Wi-Fi安全标准(如WPA3)。因此,更新驱动程序既可以提升性能,也能增强设备的兼容性与安全性。
二、无线网卡驱动更新的几种方法
方法1:使用设备管理器自动更新
Windows操作系统提供了设备管理器功能,用户可以通过它自动搜索和更新驱动:
1. 右键点击“此电脑”或“我的电脑”,选择“管理”;
2. 在弹出的窗口中点击“设备管理器”;
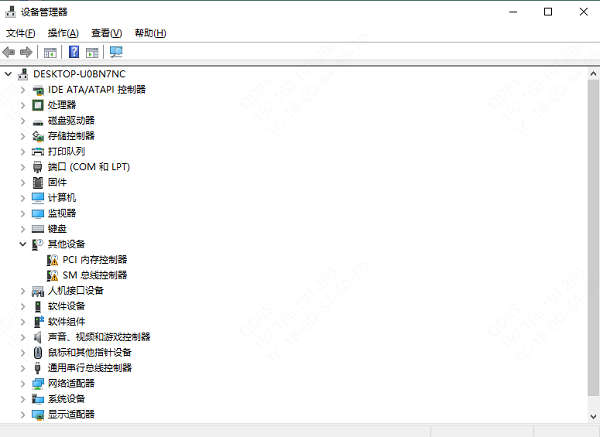
3. 找到“网络适配器”分类,展开后找到你的无线网卡(如 Intel Wireless-AC、Realtek WLAN 等);
4. 右键点击该设备,选择“更新驱动程序”;
5. 选择“自动搜索更新的驱动程序”,系统将自动在互联网中查找适合的驱动并安装。
不过,这种方式更新的驱动版本有时可能不是最新的,或者未能完全匹配某些品牌定制的功能。
方法2:去官方网站下载最新驱动
为了获得最佳兼容性与功能,建议用户直接访问无线网卡制造商的官方网站,如 Intel、Realtek、Qualcomm 或电脑整机品牌(如联想、戴尔、惠普等)的官网。
值得注意的是,这种方式稍微繁琐,可能会下载错误的版本。
方法3:使用第三方驱动工具
如果不熟悉手动更新驱动的方法,可以借助一些专业的驱动管理软件,如驱动人生,它可以自动检测系统所需的最新驱动,并一键安装:

1. 打开驱动人生,点击“立即扫描”,软件会自动检测电脑驱动是否缺失或需要更新。
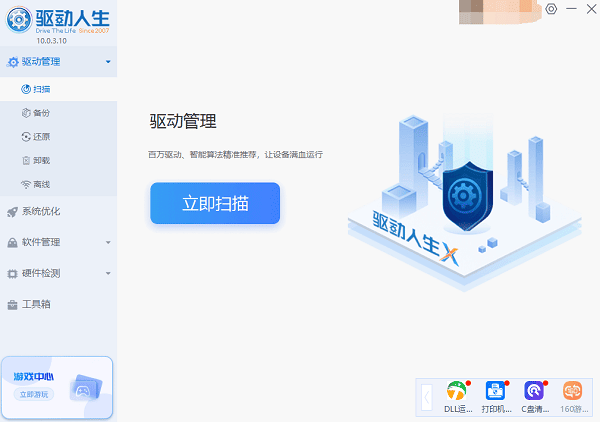
2. 找到无线网卡驱动,点击“升级驱动”按钮,软件将自动为你下载并安装最新的驱动程序。
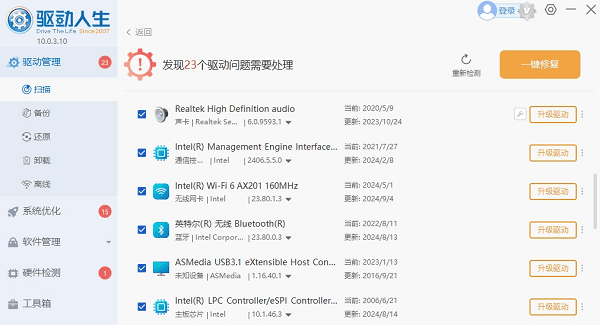
三、更新驱动注意事项
1. 备份旧驱动:在更新驱动之前,建议先备份原有驱动,以便新驱动不兼容时可以回滚。可以在驱动人生的“驱动管理”下的“备份”栏目中进行备份。
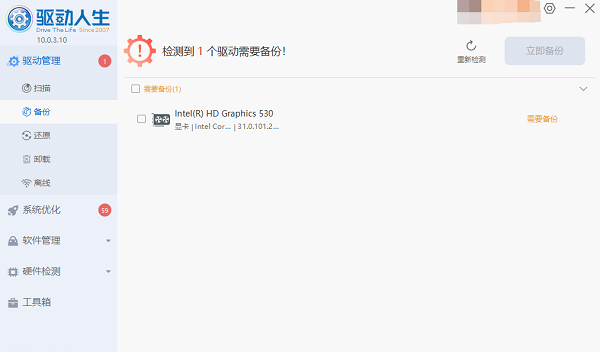
2. 下载匹配驱动:必须根据操作系统版本(如 Windows 10/11,32位或64位)选择对应驱动。
3. 禁用杀毒软件:某些安全软件可能干扰驱动安装过程,临时禁用可避免冲突。
4. 重启设备:安装完新驱动后应重启电脑,以确保驱动正常加载。
以上就是无线网卡驱动的更新方法,希望对你有帮助。如果遇到网卡、显卡、蓝牙、声卡等驱动的相关问题都可以下载“驱动人生”进行检测修复,同时它还支持驱动下载、驱动安装、驱动备份等等,可以灵活的安装驱动。