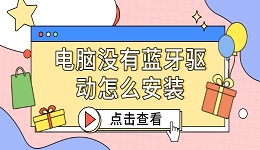无论是连接蓝牙耳机、蓝牙键盘,还是传输手机文件,蓝牙都带来了极大的便利。然而,有时我们会遇到电脑没有蓝牙驱动,导致无法正常使用蓝牙设备的情况。那么,当电脑没有蓝牙驱动时,该如何安装呢?下面将从几个方面为大家详细介绍解决方法。
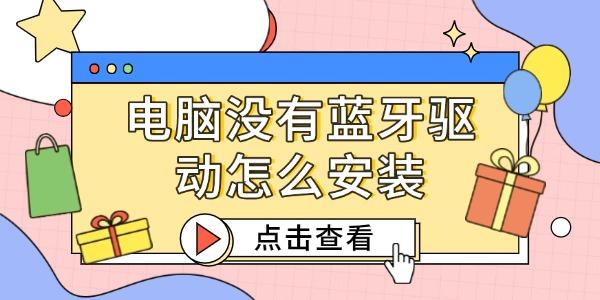
一、确认电脑是否支持蓝牙功能
在安装蓝牙驱动之前,首先需要确认电脑本身是否支持蓝牙功能。并非所有电脑(特别是一些台式机)都自带蓝牙模块。检查方法如下:
1. 打开“设备管理器”(可以在“开始”菜单搜索进入),查看是否有“蓝牙”这一选项。
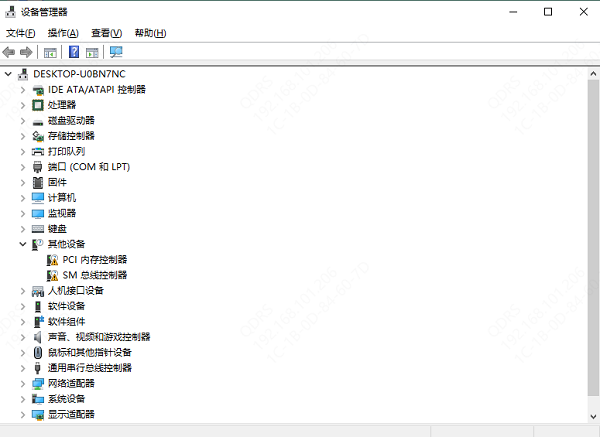
2. 如果没有,可以展开“网络适配器”或“其他设备”看看是否有带有“Bluetooth”字样的设备或标识为“未知设备”的项目。
3. 若完全找不到蓝牙相关信息,可能电脑根本没有蓝牙硬件,这种情况下需要外接一个USB蓝牙适配器。
二、手动安装蓝牙驱动
如果确认电脑具备蓝牙功能,但系统中没有相应驱动,可以按照以下方法手动安装:
1. 使用系统自动更新驱动
打开“设备管理器”,找到带有黄色感叹号的“未知设备”或蓝牙相关设备,右键点击,选择“更新驱动程序” → “自动搜索驱动程序”。Windows 会尝试通过网络下载并安装相应驱动。
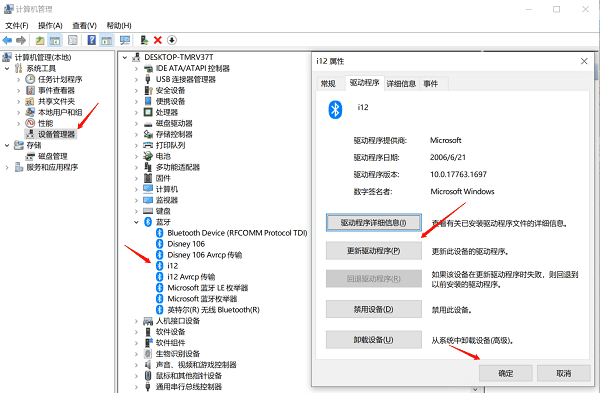
2. 通过电脑品牌官网下载安装
如果系统无法自动识别驱动,可以前往电脑品牌的官网下载。这种方式稍微繁琐,要确保下载的驱动版本是正确的。
3. 使用驱动管理工具
也可以使用第三方工具如“驱动人生”这样的驱动管理软件,这类工具能够自动识别电脑型号并推荐适配的驱动程序,一键安装,省时省力。步骤如下:

1. 打开驱动人生,点击“立即扫描”按钮,软件将自动检测电脑硬件驱动。
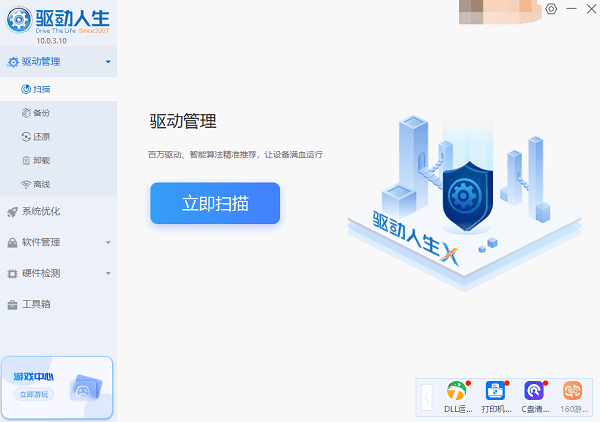
2. 如果发现蓝牙设备等相关的驱动存在异常,点击“立即修复”。
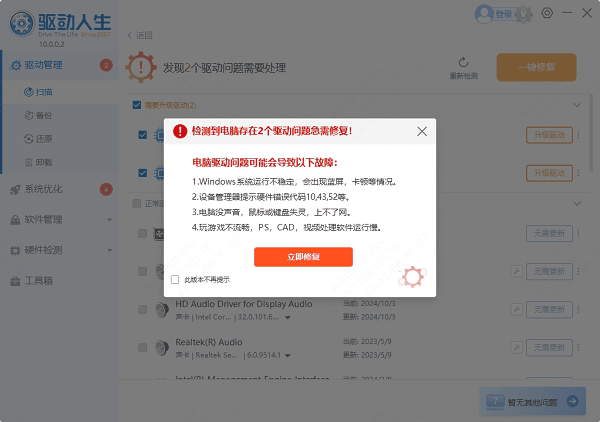
3. 等待蓝牙驱动更新完成后,再重启电脑并检查蓝牙功能是否恢复。
三、安装蓝牙适配器驱动
如果你的电脑原本不支持蓝牙,需要插入一个USB蓝牙适配器,此时也要安装对应的驱动程序。一般蓝牙适配器在首次插入时,Windows 可能会自动识别并安装驱动。如果没有成功,建议打开驱动人生一键下载并安装驱动程序。
四、蓝牙服务未开启也可能导致无法使用
有时候,驱动已安装,但蓝牙仍无法正常工作,可能是因为系统蓝牙服务未启动。可以按以下步骤进行检查:
1. 按下 Win + R,输入 `services.msc` 打开“服务”窗口。
2. 查找“Bluetooth Support Service”(蓝牙支持服务),双击打开。
3. 确保启动类型设置为“自动”,并点击“启动”按钮。
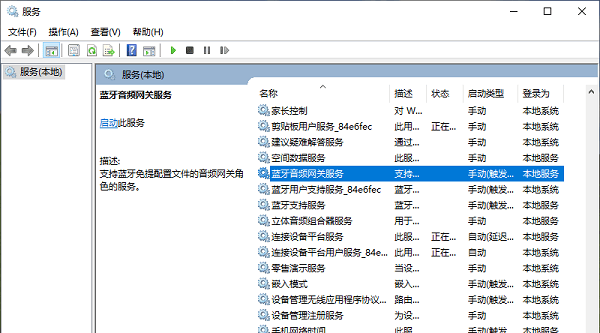
以上就是电脑没有蓝牙驱动的安装方法,希望对你有帮助。如果遇到网卡、显卡、蓝牙、声卡等驱动的相关问题都可以下载“驱动人生”进行检测修复,同时它还支持驱动下载、驱动安装、驱动备份等等,可以灵活的安装驱动。