
没有什么比在 Windows 10 上工作或玩激烈游戏时收到“您的计算机内存不足”消息更烦人的了。通常,当您的Windows没有更多存储空间时,就会发生这种情况,然后需要运行该程序。好吧,要再次启动该程序,您需要恢复设备的内存。
在这篇文章中,我们将分享如何以五种不同的方法修复 Windows 10 上的“您的计算机内存不足”。
在 Windows 10 上修复“您的计算机内存不足”的方法?
方法 1:执行系统维护
步骤1:单击控制面板。您可以在搜索栏中键入控制面板以快速打开它。
步骤2:在控制面板窗口中,键入 疑难解答 在右上角的搜索框中。
步骤3:选择疑难解答。
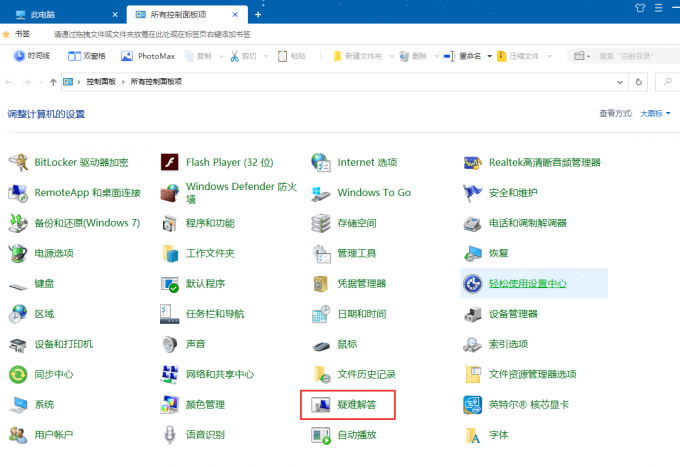
步骤4:单击故障排除窗口中的“查看全部”选项。您可以在左上角找到“查看全部”。
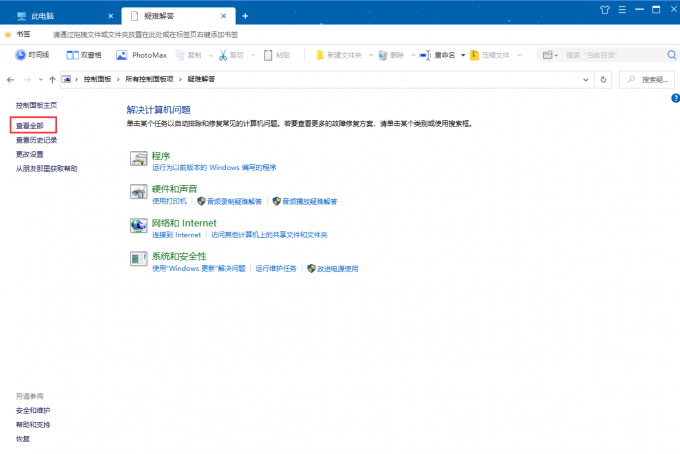
步骤5: 现在,您将在新窗口中获得项目列表,单击“系统维护”。
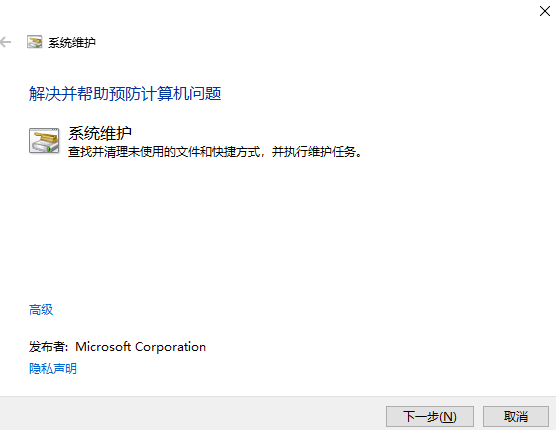
步骤6:在“系统维护”窗口中,单击“下一步”按钮以删除计算机上的问题。
方法 2:增加虚拟内存
步骤1:按 win + R 打开“运行”框。
步骤2:在“运行”框中键入“sysdm.cpl”,然后单击“确定”。
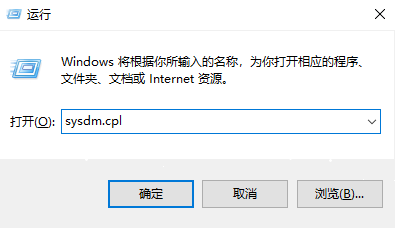
步骤3:选择“系统属性”中的“高级”选项卡。现在,单击“性能”框下的“设置”。
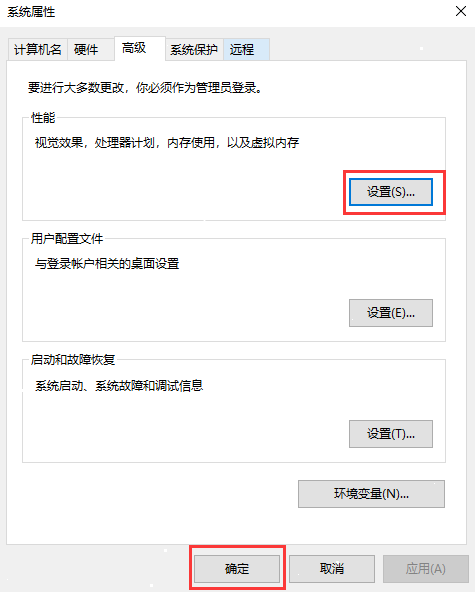
步骤4:在“性能选项”窗口中,转到“高级”选项卡。现在,在虚拟内存下选择“更改”。
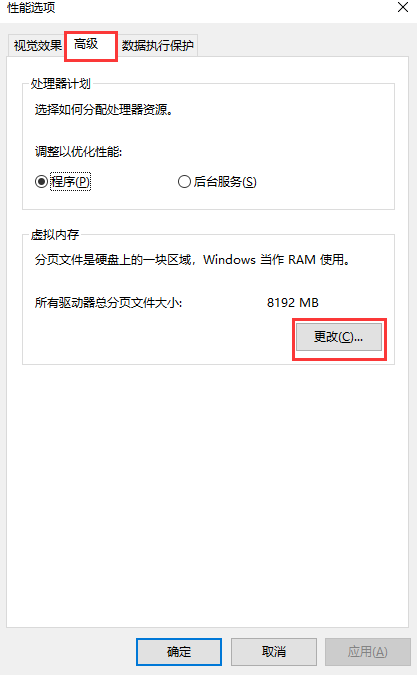
步骤5:从虚拟内存窗口中取消选中“自动管理所有驱动器的分页文件大小”选项。
步骤6:现在在分页文件下,您需要突出显示系统驱动器以修改“初始大小(MB)”和“最大大小(MB)”的“自定义大小”选项下的大小值。
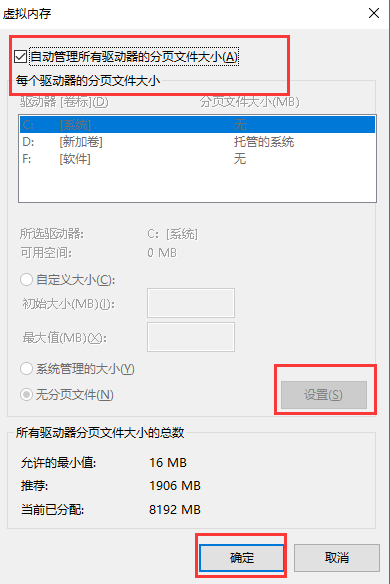
步骤7:单击设置,然后单击确定。
步骤8:增加大小后不需要重新启动计算机。但是,如果分页文件的大小已减小,则必须重新启动计算机。
方法 3: 修复系统注册表
步骤1:按开始按钮。
步骤2: 点击 win + R 打开“运行”框并在其中键入cmd。您也可以在可用的搜索框中键入命令提示符,然后右键单击它以“以管理员身份运行”。
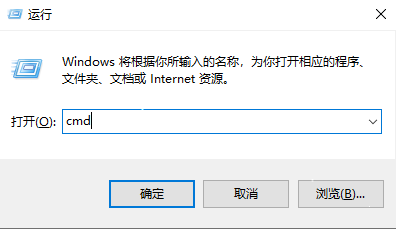
步骤3: 现在,您将在屏幕上看到一个黑色窗口,在该窗口上键入sfc / scannow命令。
步骤4:您的计算机可能需要一些时间才能完成扫描过程,具体取决于其性能。完成扫描过程后,请确保重新启动计算机以进行更改。
注意:重新启动计算机后,将替换所有损坏的文件。
方法4:使用磁盘清理清理临时文件和文件夹
步骤1:转到“开始”菜单。
步骤2: 现在,在搜索框中键入磁盘清理并打开它。
步骤3:选择要立即清理的磁盘。
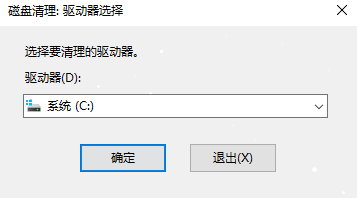
步骤4:单击“清理系统文件”,然后再次选择相应的驱动器。
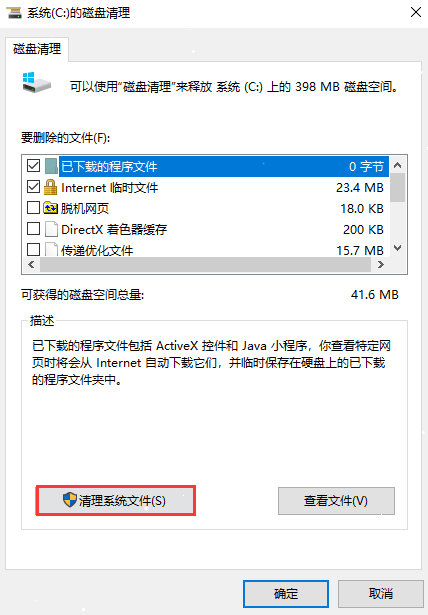
步骤5:现在,单击“确定”,您将收到提示,询问“您确定要永久删除这些文件吗?”,单击“删除文件”以完成任务。
步骤6:完成后,重新启动计算机。
方法 5: 关闭占用大量空间的程序。
步骤1:转到开始并在搜索框中键入任务管理器。您也可以按 Alt + Ctrl + 删除 打开任务管理器。
步骤2: 单击“更多详细信息”,您可以在任务管理器窗口的左下角找到它。
步骤3:现在,切换到“进程”(如果选择了其他任何内容)。从子类别列的同一窗口中单击内存。
步骤4: 现在,选择消耗太多内存并且要结束或删除的项目。您可以将鼠标指向它并右键单击该项目。单击结束任务。
现在您知道如何修复Windows 10上的“您的计算机内存不足”。您还可以定期优化计算机以删除临时文件、垃圾文件、冗余文件和 Cookie,以释放存储空间以便更好地使用。
如果您有任何问题或遇到任何困难,请在下面的评论部分告诉我们。



